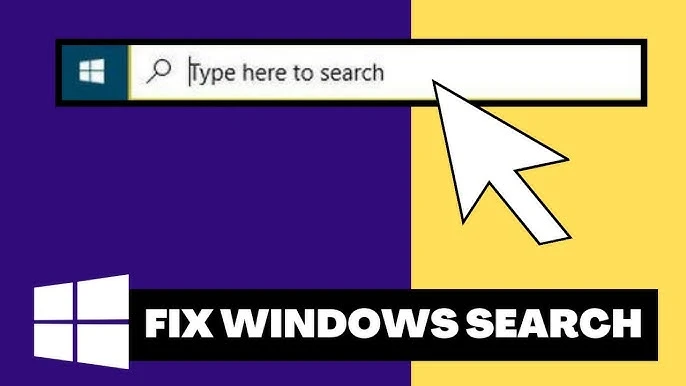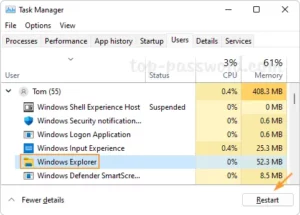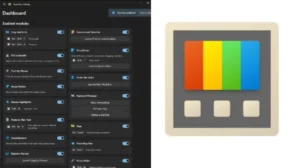Jika pengindeksan tidak berjalan di PC Windows 10/11 Anda, baca postingan ini untuk mempelajari cara memperbaiki masalah tersebut. Pengindeksan adalah proses yang mempertahankan indeks properti file dan metadata untuk mempercepat pencarian di Windows.
Banyak pengguna melaporkan bahwa pengindeksan tidak berfungsi dengan baik saat melakukan pencarian. Pencarian dimulai dan kemudian terhenti, sering kali tanpa menghasilkan hasil apa pun.
Terkadang, muncul popup yang mengatakan ‘Search indexing was turned off‘. Saat pengguna mengklik ‘Aktifkan kembali pengindeksan‘, jendela Opsi Pengindeksan akan muncul, menampilkan pesan kesalahan yang berbunyi:
Indexing is not running.
Masalah ini terjadi saat Indexer hasn’t started or is disabled. Jika Anda mengalami masalah yang sama, baca posting ini untuk mempelajari beberapa kiat pemecahan masalah yang efektif.
Memperbaiki Pengindeksan tidak berjalan di Windows 11/10
Jika pengindeksan tidak berjalan di PC Windows 11/10 Anda, gunakan solusi berikut:
– Jalankan pemecah masalah Pencarian dan Pengindeksan
– Konfigurasikan layanan Pencarian Windows dengan benar
– Hapus dan buat ulang indeks
– Ubah nilai registri
– Hapus file .BLF dan .REGTRANS-MS
Mari kita bahas secara detail.
Jalankan pemecah masalah Pencarian dan Pengindeksan
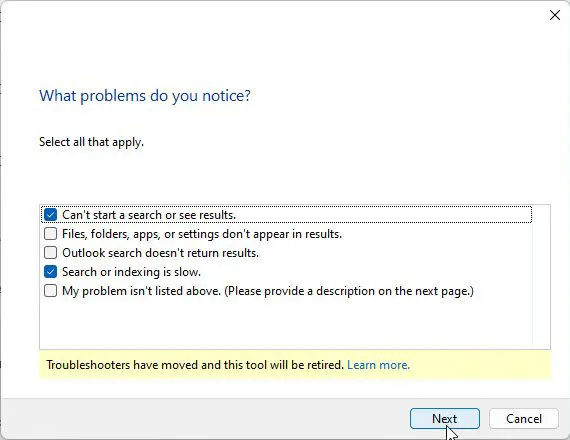
Pemecah masalah Pencarian dan Pengindeksan (juga dikenal sebagai pemecah masalah Pengindeks) adalah pemecah masalah bawaan yang membantu mendiagnosis dan memperbaiki masalah dengan Pencarian Windows dan layanan pengindeksannya.
Microsoft beralih dari pemecah masalah tradisional ke Dapatkan Bantuan dan alat diagnostik bawaan lainnya, tetapi pemecah masalah Pencarian dan Pengindeksan masih tersedia di Windows 11.
Untuk meluncurkan pemecah masalah, tekan Win + I dan navigasikan ke Privacy & security > Searching Windows di jendela Pengaturan. Gulir ke bawah dan klik Indexer troubleshooter di bawah Pengaturan terkait. Atau, buka Command Prompt sebagai Administrator dan jalankan perintah berikut:
msdt.exe -ep WindowsHelp id SearchDiagnostic
Ini akan membuka pemecah masalah Pencarian dan Pengindeksan. Jalankan pemecah masalah dan lihat apakah masalahnya teratasi.
Konfigurasikan layanan Pencarian Windows dengan benar
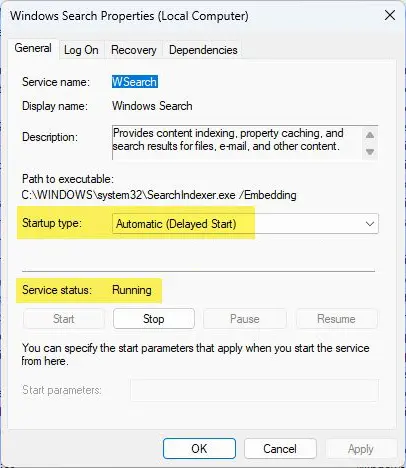
Tekan Win + R, ketik services.msc, lalu tekan Enter. Di jendela Services, gulir untuk menemukan layanan Windows Search dan klik dua kali. Layanan tersebut seharusnya memiliki konfigurasi berikut:
– Status: Running
– Startup Type: Automatic (Delayed Start)
Klik Apply > OK untuk menyimpan perubahan. Nyalakan ulang PC Anda dan lihat apakah masalahnya telah teratasi.
Catatan:
– Jika Anda telah memutakhirkan Windows di perangkat Anda, tunggu lima menit hingga layanan Windows Search dimulai. Layanan akan otomatis berhenti selama pemutakhiran.
– Beberapa perangkat lunak antivirus dan alat pengoptimalan PC menonaktifkan layanan Windows Search. Nonaktifkan sementara perangkat lunak tersebut, mulai ulang layanan, dan lihat apakah masalahnya teratasi.
Hapus dan bangun kembali indeks
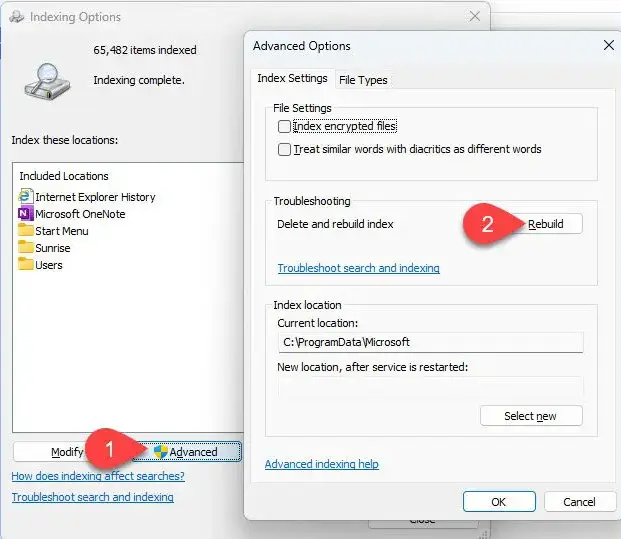
Menghapus dan membangun kembali indeks memaksa Windows untuk membuat ulang basis data pencarian dari awal. Ini dapat membantu jika pengindeksan rusak, yang menyebabkan keterlambatan dalam menemukan file dan folder pada sistem.
Untuk membangun kembali Indeks Windows, ikuti langkah-langkah berikut:
– Tekan Win + I untuk membuka Setelan.
– Navigasi ke Privacy & security > Searching Windows.
– Gulir ke bawah dan klik Advanced indexing options di bawah Setelan terkait.
– Klik tombol Advanced di jendela Opsi Pengindeksan.
– Klik tombol Rebuild di jendela Opsi Lanjutan. Klik OK jika diminta.
– Tunggu hingga pengindeksan selesai.
Once the process finishes, reboot your PC and see if the indexing issue resolves.
Ubah nilai registry
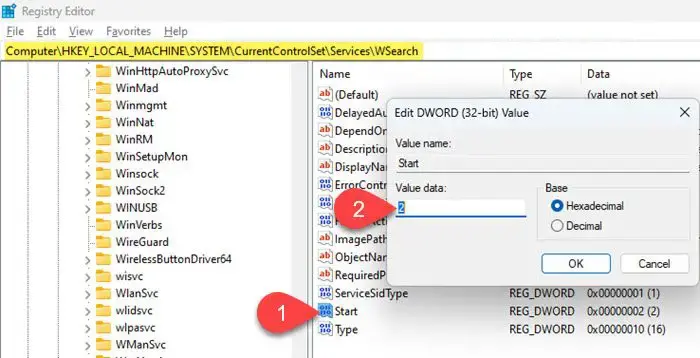
Jika masalah masih berlanjut, ada beberapa perubahan registri yang dapat Anda coba.
Memodifikasi Registri Windows merupakan langkah lanjutan dan harus dilakukan dengan sangat hati-hati. Sebaiknya buat cadangan registri sebelum melakukan perubahan apa pun.
Tekan Win + R, ketik regedit di dialog Run, lalu tekan Enter. Klik Yes saat diminta oleh jendela Kontrol Akun Pengguna.
Di Editor Registri, navigasikan ke kunci berikut:
HKEY_LOCAL_MACHINE\SYSTEM\CurrentControlSet\Services\WSearch
Klik dua kali Start di panel kanan dan tetapkan nilainya ke 2. Ini memastikan Windows Search dimulai secara otomatis. Klik OK dan tutup Registry Editor. Nyalakan ulang PC Anda dan periksa apakah pengindeksan dimulai.
Jika pengindeksan dimulai tetapi tidak memperbarui file baru (pencarian berjalan tetapi tidak menampilkan file baru), coba ganti nama kunci FileChangeClientConfigs.
Kunci ini berisi subkunci dan nilai yang menentukan pemberitahuan perubahan file mana yang didengarkan Windows Search untuk pengindeksan. Mengganti namanya akan memaksa Windows untuk reset indexing configurations.
Navigasi ke kunci berikut di Editor Registri:
HKEY_LOCAL_MACHINE\SOFTWARE\Microsoft\Windows Search\FileChangeClientConfigs
Klik kanan pada FileChangeClientConfigs, pilih Rename, dan ubah menjadi FileChangeClientConfigsBAK.
Tutup Registry Editor dan mulai ulang layanan Windows Search (seperti dijelaskan dalam solusi 2). Sekarang, mulai ulang PC Anda.
Saat PC Anda menyala, Windows akan mendeteksi bahwa FileChangeClientConfigs hilang dan membuatnya kembali dengan nilai default, yang berpotensi memperbaiki masalah pengindeksan. Jika tidak berhasil, Anda dapat mengembalikan pengaturan lama dengan mengganti nama FileChangeClientConfigsBAK kembali ke nama aslinya.
Hapus file .BLF dan .REGTRANS-MS
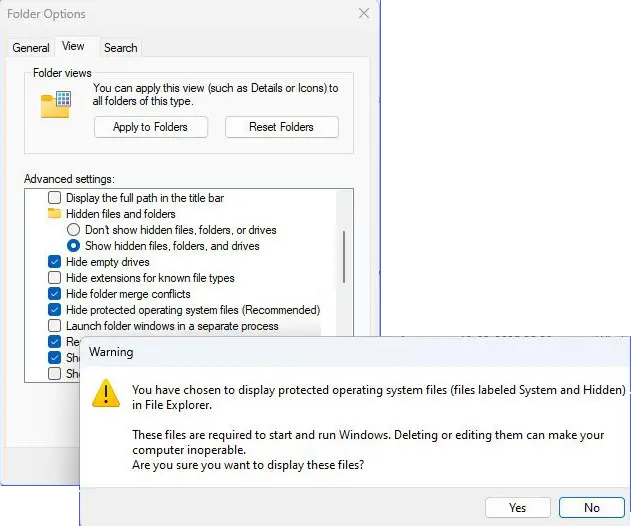
Menghapus file .BLF dan .REGTRANS-MS dari folder basis data Windows Search adalah perbaikan sah yang telah didokumentasikan Microsoft untuk masalah pencarian dan pengindeksan. File-file ini menyimpan log transaksi untuk Windows Search, dan jika rusak, pengindeksan dapat berhenti berfungsi dengan baik.
Buka File Explorer dan navigasikan ke direktori berikut:
C:\windows\system32\config\TxR
Pilih dan hapus semua file dengan ekstensi .BLF dan .REGTRANS-MS. Nyalakan ulang PC Anda untuk menerapkan perubahan.
– File-file dalam folder TxR disembunyikan. Untuk melihat dan menghapusnya, Anda perlu mengonfigurasi sistem Anda untuk menampilkan kembali file-file sistem operasi yang dilindungi dan mengambil alih kepemilikan folder-folder tertentu.
– Sebelum menghapus file-file ini, pastikan Anda memiliki cadangan.
Setelah menghapus file-file ini dan menyalakan ulang komputer, layanan Pencarian Windows akan mulai secara otomatis dan mulai membangun kembali indeks. Anda mungkin mengamati CPU Tinggi saat Indeks Pencarian sedang dibangun kembali.
Bagaimana cara memperbaiki Pengindeksan tidak berjalan?
Jika pengindeksan tidak berjalan pada PC Windows 11/10 Anda, pastikan layanan Pencarian Windows (wsearch) dikonfigurasi dengan benar. Buka Services.msc, klik kanan Windows Search, dan pilih Properties. Ubah Startup Type ke Automatic (Delayed Start). Jika Anda menjalankan antivirus atau alat pengoptimalan PC, pastikan alat tersebut tidak menonaktifkan layanan.
Bagaimana cara memperbaiki Pengindeksan dijeda di Windows 11?
Jika Anda melihat pesan ‘Indexing is paused‘ di halaman pengaturan Pencarian Windows dan di Opsi Pengindeksan, tidak ada yang perlu dikhawatirkan kecuali pengindeksan tetap dijeda untuk waktu yang lama. Pesan tersebut menunjukkan bahwa pengindeksan hanya dijeda sementara dan akan dilanjutkan secara otomatis setelah 15 menit. Untuk segera melanjutkan pengindeksan, Anda dapat memulai ulang layanan Pencarian Windows.