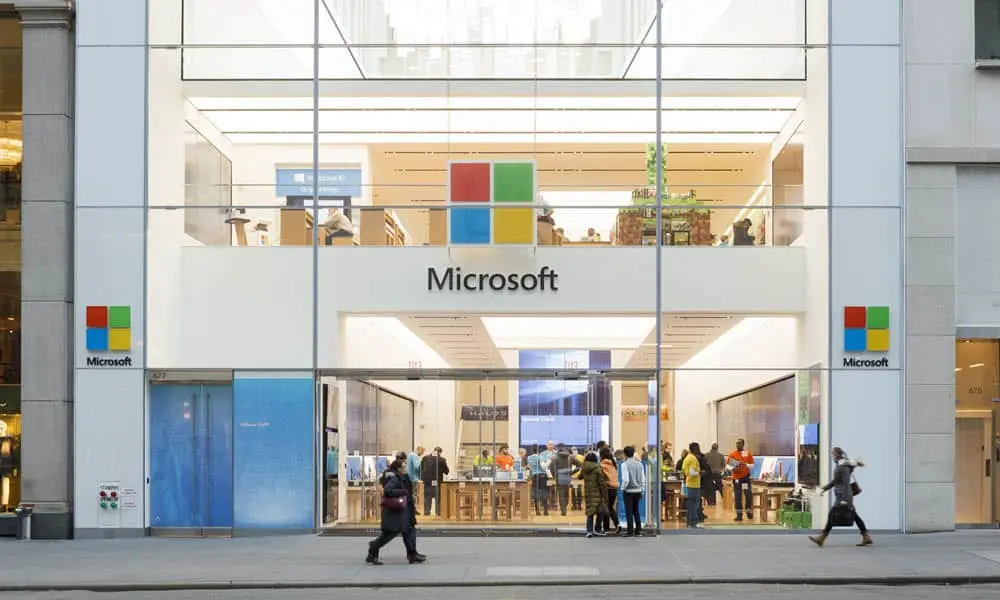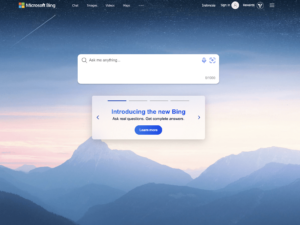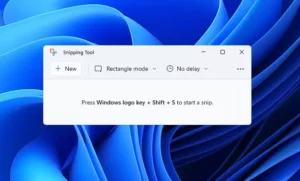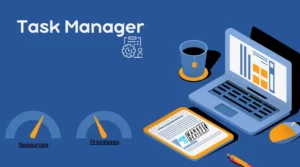Apakah Anda mencoba menggunakan Microsoft Store di Windows 11, tetapi tidak berfungsi atau tidak tersedia? Ada cara untuk memperbaiki Microsoft Store saat tidak berfungsi. Namun saat langkah pemecahan masalah habis, Anda dapat menginstal ulang Microsoft Store.
Untungnya, Anda dapat melakukannya dengan menjalankan beberapa perintah di terminal PowerShell dengan akses admin. Store adalah komponen inti dari Windows 11, jadi menginstal ulang tidak seperti aplikasi lain.
Tetapi jika Anda mengandalkan Store dan tidak dapat diluncurkan atau hilang, Anda pasti ingin mendapatkannya kembali. Begini caranya.
Uninstall Microsoft Store di Windows 11
Menghapus Microsoft Store di Windows tidak sama dengan mencopot pemasangan aplikasi di Windows 11. Jadi, sebagai gantinya, Anda perlu beralih ke terminal PowerShell dan menggunakan beberapa keajaiban baris perintah.
Catatan: Proses berikut melibatkan menjalankan perintah khusus di PowerShell yang menghapus dan menginstal ulang paket inti di Windows 11. Jadi, sebelum Anda mulai, buat Titik Pemulihan dan verifikasi cadangan sistem terbaru untuk memulihkan PC Anda jika terjadi kesalahan.
Untuk menghapus Microsoft Store:
1. Tekan tombol Windows untuk membuka Mulai
2. Cari PowerShell dan pilih tautan Jalankan sebagai Administrator di sebelah kanan.
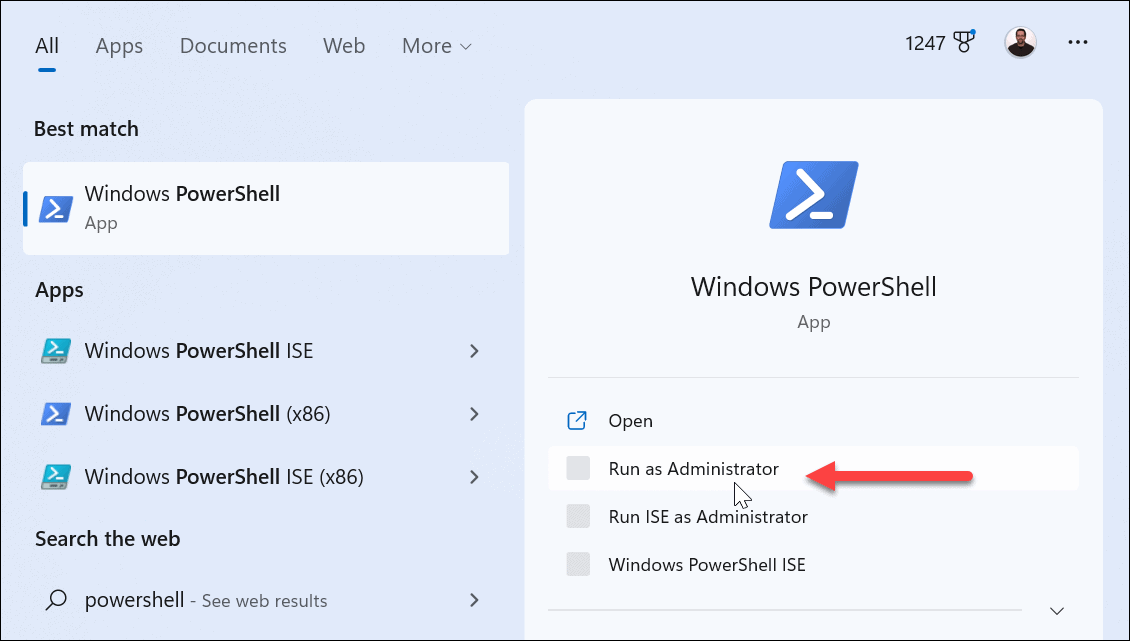
3. Di terminal PowerShell, masukkan perintah berikut dan tekan Enter.
Get-AppxPackage -allusers *WindowsStore* | Remove-AppxPackage
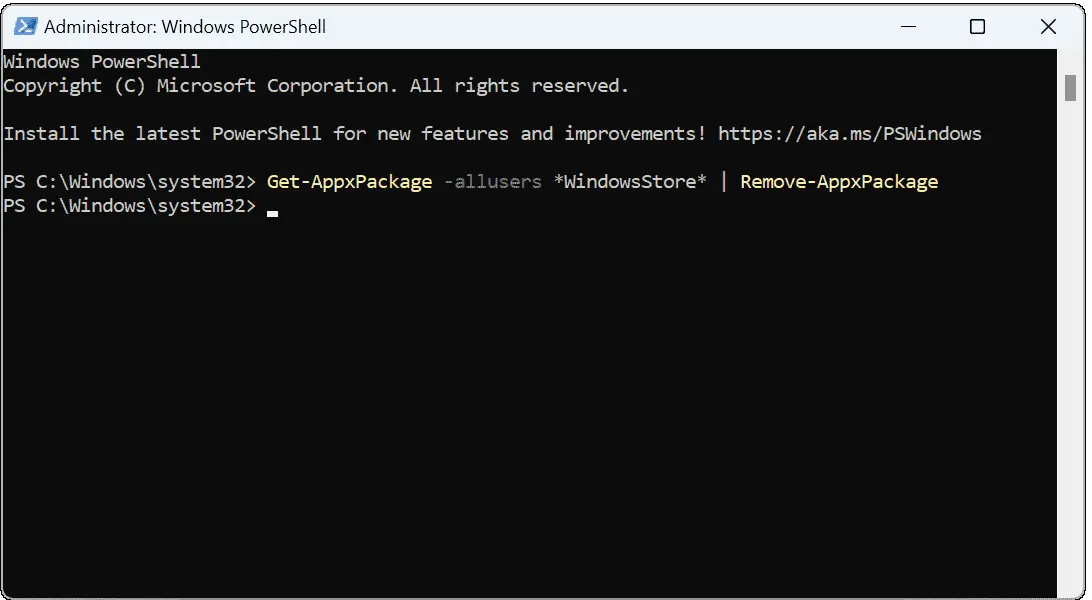
Pesan penerapan berwarna biru akan muncul sebentar, dan Store akan dicopot pemasangannya untuk semua akun pengguna di PC. Setelah menjalankan perintah, tutup terminal PowerShell dan mulai ulang PC Anda.
Setelah Store dihapus, Anda tidak akan menemukan bilah tugas atau ikon menu Mulai. Namun, jika Anda mencari Store, satu-satunya hasil adalah kemampuan untuk menjalankan pemecah masalah Store untuk aplikasi terinstal yang Anda unduh dari Store sebelumnya.
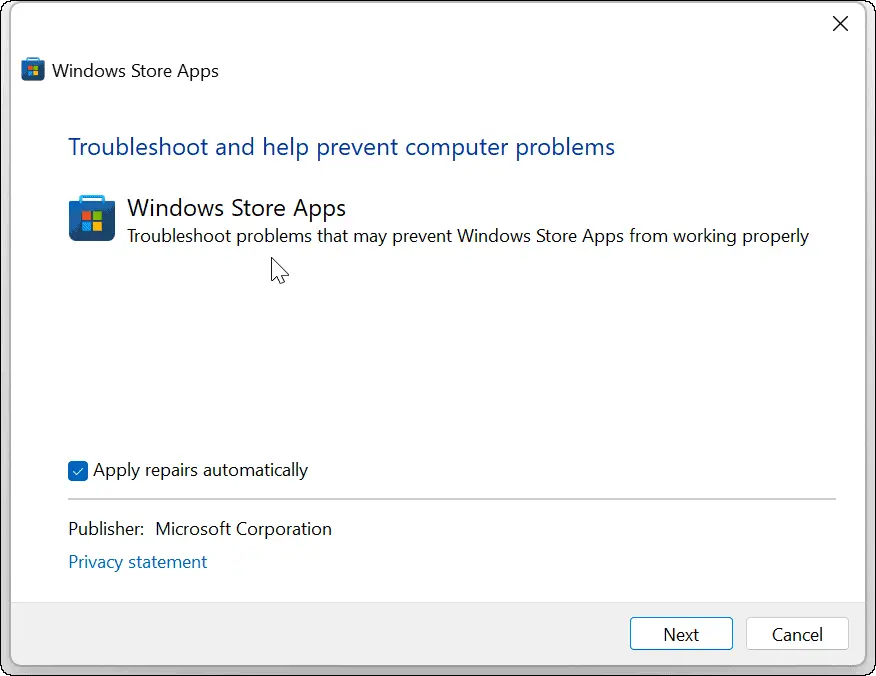
Instal Microsoft Store di Windows 11
Sekarang setelah Store dihapus seluruhnya, Anda dapat menginstalnya kembali menggunakan terminal PowerShell.
Untuk menginstal Microsoft Store:
1. Luncurkan PowerShell sebagai administrator seperti yang diuraikan dalam langkah-langkah di atas.
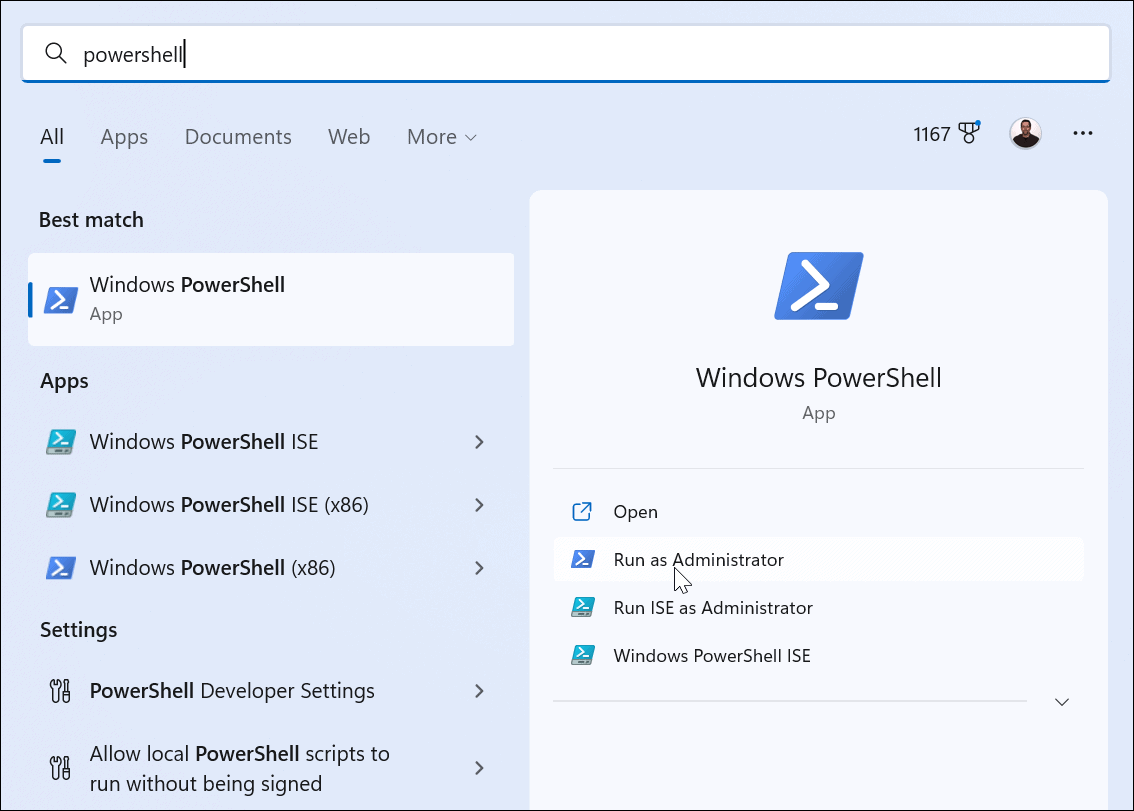
2. Ketik (atau salin dan tempel) perintah berikut dan tekan Enter:
Get-AppxPackage -AllUsers Microsoft.WindowsStore* | Foreach {Add-AppxPackage -DisableDevelopmentMode -Register "$($_.InstallLocation)\AppXManifest.xml"}
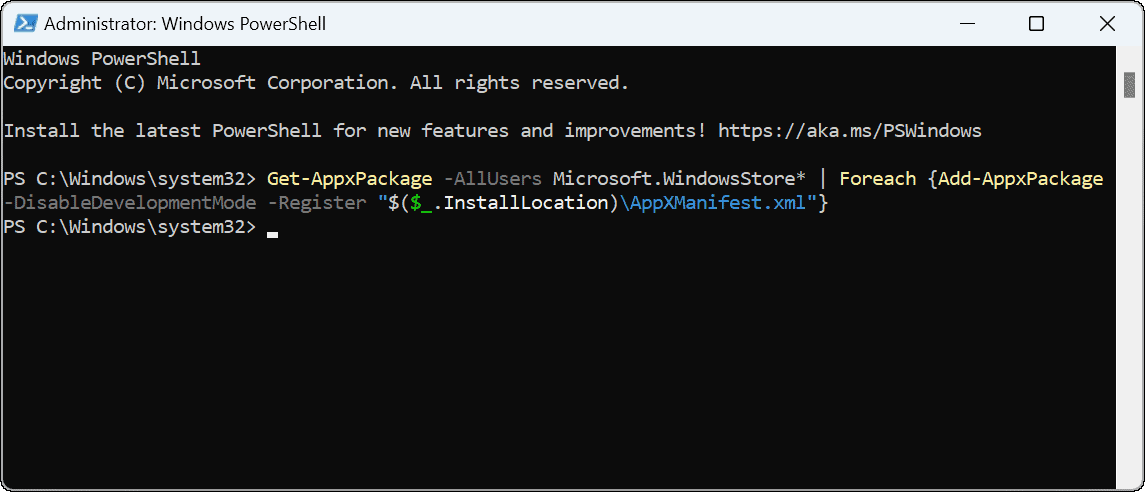
Pesan kemajuan singkat berwarna biru akan muncul di terminal saat Anda menjalankan perintah. Setelah selesai, restart PC Anda lagi untuk ukuran yang baik.
Ikon Microsoft Store akan muncul kembali di bilah tugas dan menu Mulai, dan Anda dapat menggunakan Store seperti biasa untuk semua pengguna. Dan jika Anda mengalami masalah dengan Store, masalah tersebut harus diselesaikan.
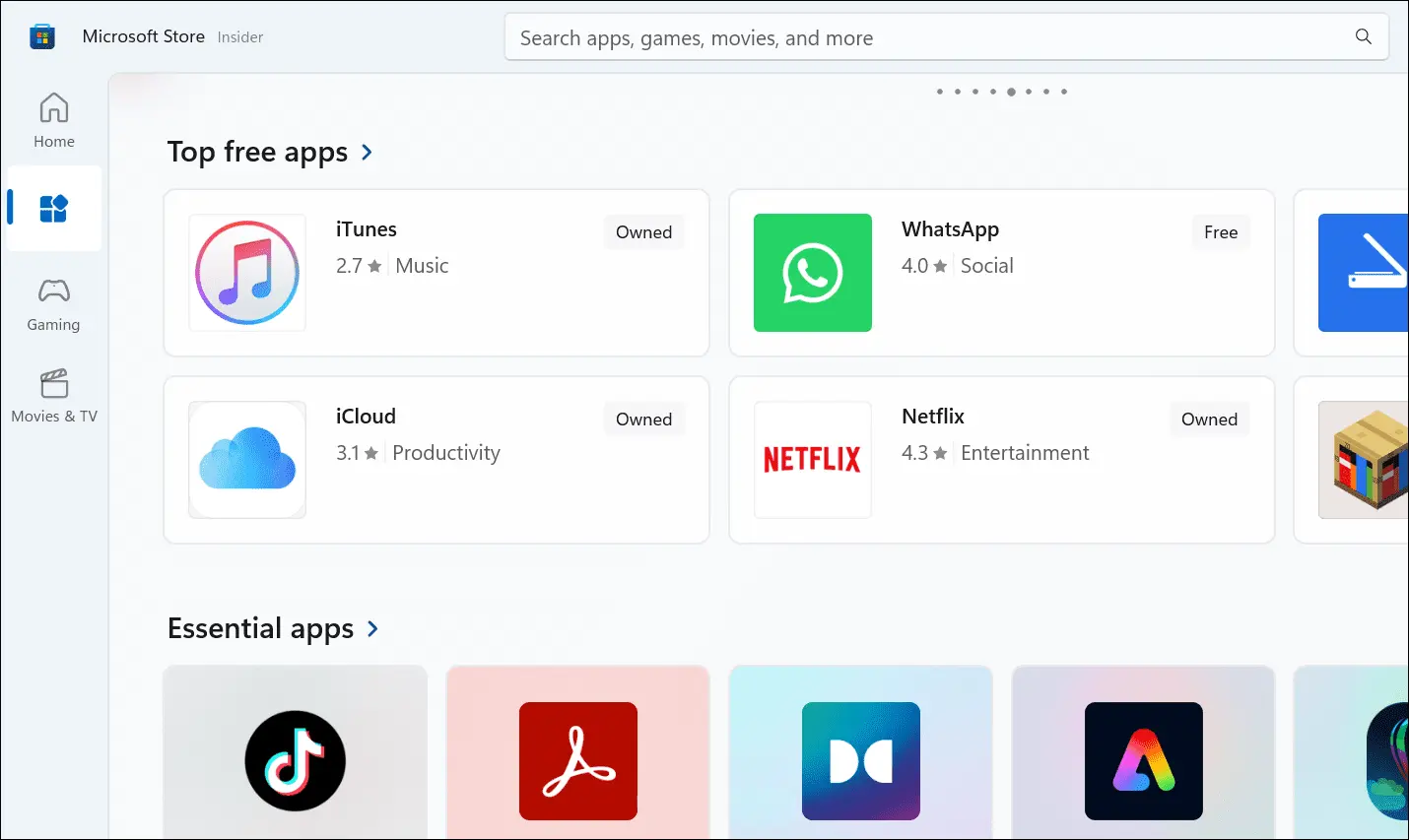
Memperbaiki Microsoft Store di Windows 11
Microsoft Store adalah saluran untuk mendapatkan aplikasi, game, film, dan acara TV terbaru di PC Windows Anda. Namun, seperti komponen lainnya, itu tidak selalu berfungsi sebagaimana mestinya.
Jika upaya pemecahan masalah pertama Anda tidak menyelesaikan masalah, menginstal ulang Store akan memperbaiki masalah yang Anda alami.
Aplikasi di Store ditandatangani oleh Microsoft, yang mencegah kode berbahaya datang dari aplikasi pihak ketiga. Jika Anda mengkhawatirkan keamanan dan stabilitas sistem, Anda mungkin hanya ingin mengizinkan unduhan aplikasi Microsoft Store.
Selain memperbaiki Store itu sendiri, mungkin ada saatnya Anda perlu memperbaiki unduhan aplikasi Store yang macet. Jika Anda masih menjalankan Windows 10, lihat cara menginstal dan mengelola aplikasi di platform tersebut.