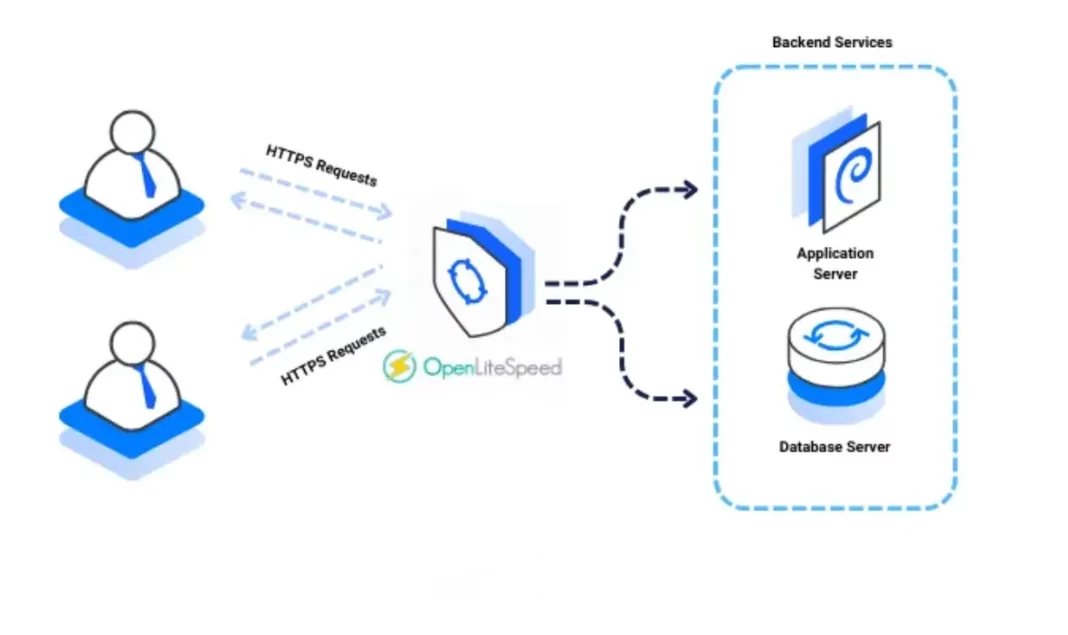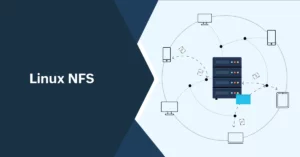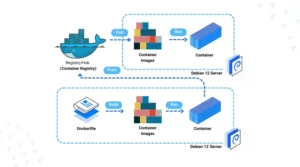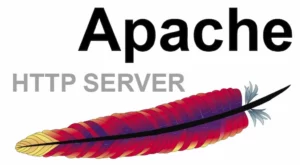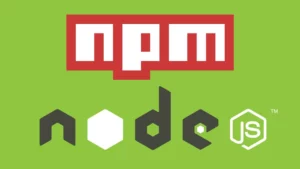OpenLiteSpeed adalah webserver ringan, berkinerja tinggi, dan sumber terbuka yang menyediakan aplikasi web menggunakan teknologi web modern. Webserver mendukung caching bawaan, HTTP/3, dan konsol web grafis untuk manajemen server yang disederhanakan.
Dalam artikel ini, Anda akan menginstal webserver OpenLiteSpeed di Debian 12, mengakses konsol web, dan membuat host virtual untuk menyediakan aplikasi web.
Instal OpenLiteSpeed
OpenLiteSpeed tidak tersedia di repositori paket default pada Debian 12. Ikuti langkah-langkah di bawah ini untuk mengunduh skrip informasi repositori OpenLiteSpeed terbaru dan menginstal aplikasinya.
– Unduh dan jalankan skrip pengaturan repositori OpenLiteSpeed.
wget -O - https://repo.litespeed.sh | sudo bash
– Instal paket OpenLiteSpeed.
sudo apt install openlitespeed -y
– Lihat versi OpenLiteSpeed yang terinstal.
cat /usr/local/lsws/VERSION
Kelola Layanan Sistem OpenLiteSpeed
OpenLiteSpeed menggunakan layanan sistem lsws untuk berjalan di server dan mengelola proses aplikasi. Ikuti langkah-langkah di bawah ini untuk mengaktifkan layanan sistem OpenLiteSpeed agar dapat dimulai saat boot dan mengelola proses server web.
– Aktifkan OpenLiteSpeed untuk memulai secara otomatis saat boot.
sudo systemctl enable lsws
– Mulai layanan OpenLiteSpeed.
sudo systemctl start lsws
– Lihat status layanan OpenLiteSpeed dan verifikasi apakah layanan tersebut berjalan.
sudo systemctl status lsws
Hasil:
lsws.service - LSB: lshttpd
Loaded: loaded (/etc/init.d/lsws; generated)
Active: active (running) since Wed 2025-03-13 16:43:25 UTC; 2min 48s ago
Docs: man:systemd-sysv-generator(8)
Tasks: 3 (limit: 1114)
Memory: 6.4M
CPU: 462ms
CGroup: /system.slice/lsws.service
├─2214 openlitespeed (lshttpd - main)
├─2223 openlitespeed (lscgid)
└─2252 openlitespeed (lshttpd - #01)
– Hentikan OpenLiteSpeed.
sudo systemctl stop lsws
– Restart OpenLiteSpeed.
sudo systemctl reload lsws
Konfigurasikan OpenLiteSpeed
OpenLiteSpeed menyertakan skrip pengaturan administrator yang memungkinkan Anda membuat pengguna administratif untuk mengelola server web menggunakan antarmuka konsol web. Ikuti langkah-langkah di bawah ini untuk membuat pengguna baru dan mengonfigurasi OpenLiteSpeed untuk mendengarkan permintaan aplikasi web pada port HTTP 80.
– Jalankan skrip administrator OpenLiteSpeed untuk membuat akun pengguna baru.
sudo bash /usr/local/lsws/admin/misc/admpass.sh
Masukkan nama pengguna administratif baru dan kata sandi yang kuat.
Hasil:
Administrator's username/password is updated successfully!
– Izinkan koneksi masuk ke port konsol web OpenLiteSpeed 7080 melalui firewall.
sudo ufw allow 7080/tcp
– Reload firewall untuk menerapkan aturan koneksi baru.
sudo ufw reload
– Akses konsol web OpenLiteSpeed pada port 7080 menggunakan IP server Anda di peramban web seperti Chrome.
http://SERVER-IP:7080
– Masuk ke panel kontrol OpenLiteSpeed Web menggunakan pengguna administratif dan kata sandi yang Anda buat sebelumnya.
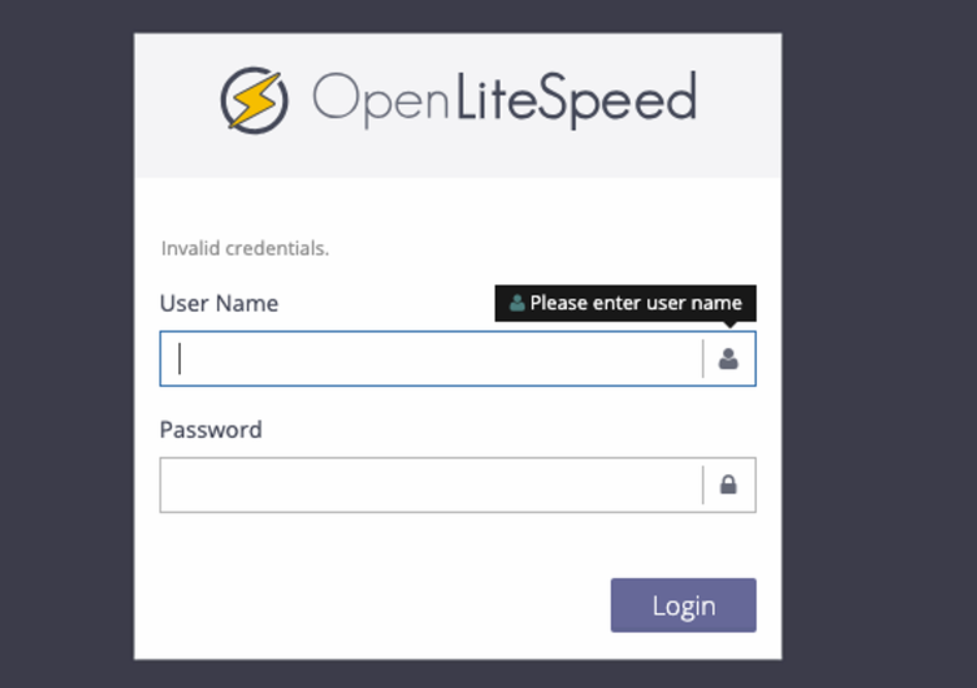
– Klik Listeners di menu navigasi sebelah kiri.
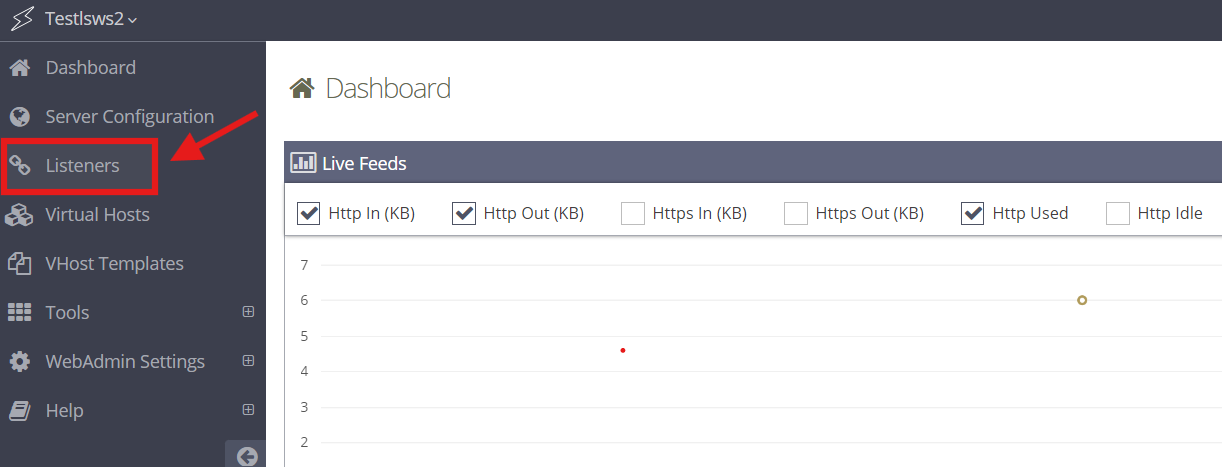
– Klik View dalam bagian Actions pada Default listener.
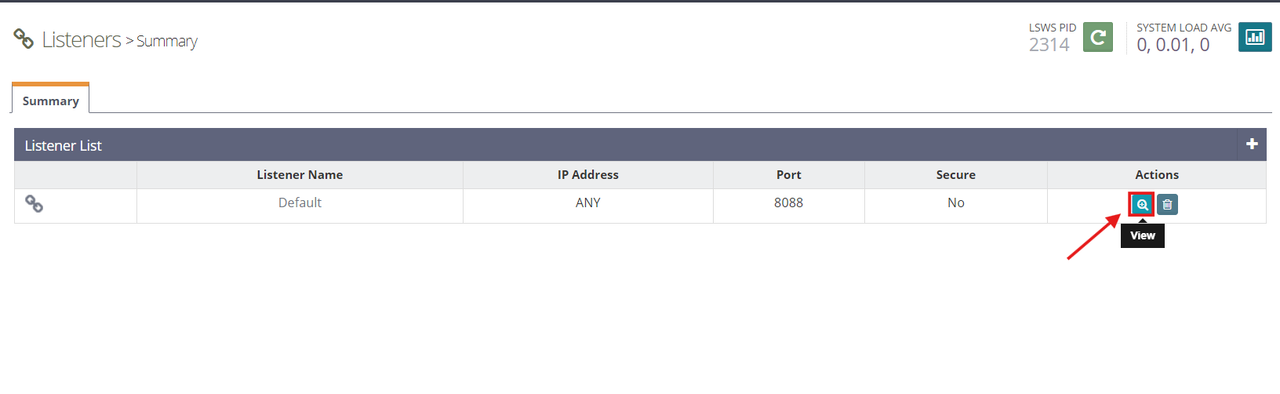
– Klik Edit dalam bagian Pengaturan Alamat.
– Ubah nilai Port dari 8088 menjadi 80.
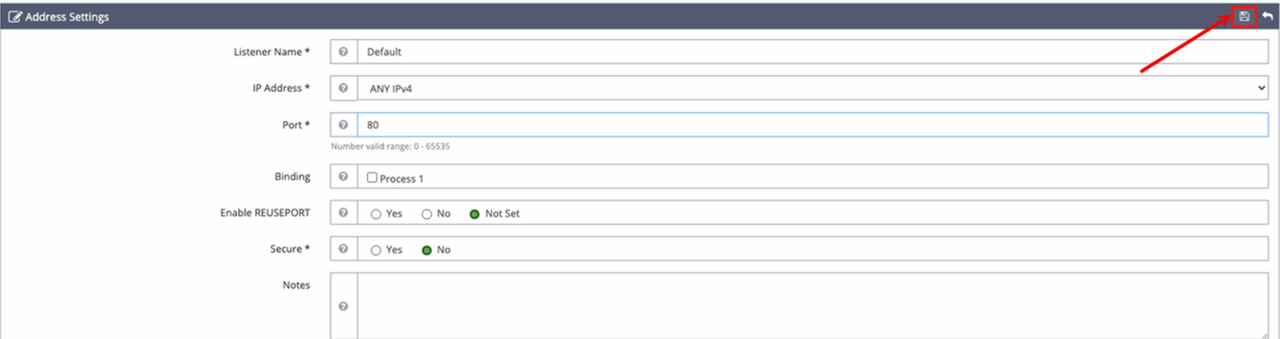
– Klik Simpan untuk menerapkan perubahan alamat mendengarkan.
– Klik Graceful Restart untuk menerapkan perubahan konfigurasi server web.
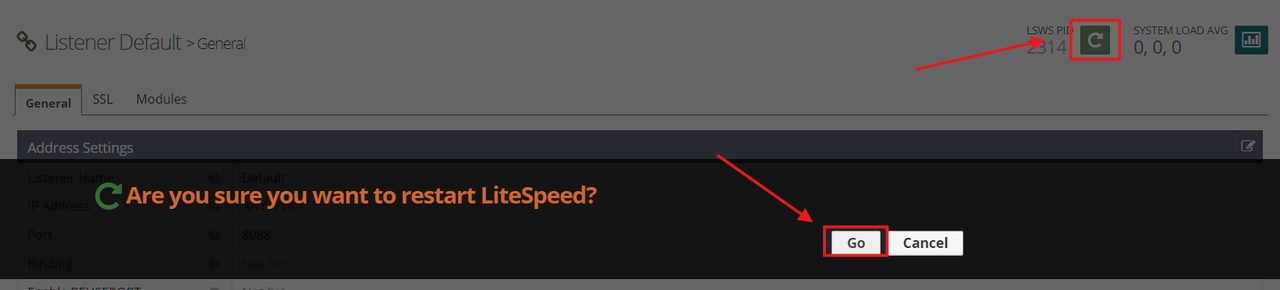
Buat Host Virtual OpenLiteSpeed Baru
OpenLiteSpeed mendukung beberapa host virtual yang menggunakan domain, root dokumen, dan arahan pengiriman yang unik. Ikuti langkah-langkah di bawah ini untuk membuat host virtual OpenLiteSpeed baru untuk domain app.example.com.
– Buat direktori web untuk host virtual Anda.
sudo mkdir /usr/local/lsws/app.example.com
– Buat sub-direktori data OpenLiteSpeed.
sudo mkdir /usr/local/lsws/app.example.com/{html,logs,conf} -p
Perintah di atas membuat sub-direktori berikut di direktori root web Anda:
— html: Berisi berkas aplikasi web yang disajikan oleh OpenLiteSpeed.
— logs: Menyimpan log akses dan kesalahan host virtual.
— conf: Menyimpan konfigurasi OpenLiteSpeed khusus situs.
– Berikan hak istimewa kepemilikan pengguna dan grup lsadm OpenLiteSpeed ke direktori.
sudo chown lsadm:lsadm -R /usr/local/app.example.com
– Akses konsol web OpenLiteSpeed di jendela peramban web baru.
http://SERVER-IP:7080
– Klik Virtual Hosts pada menu navigasi sebelah kiri.
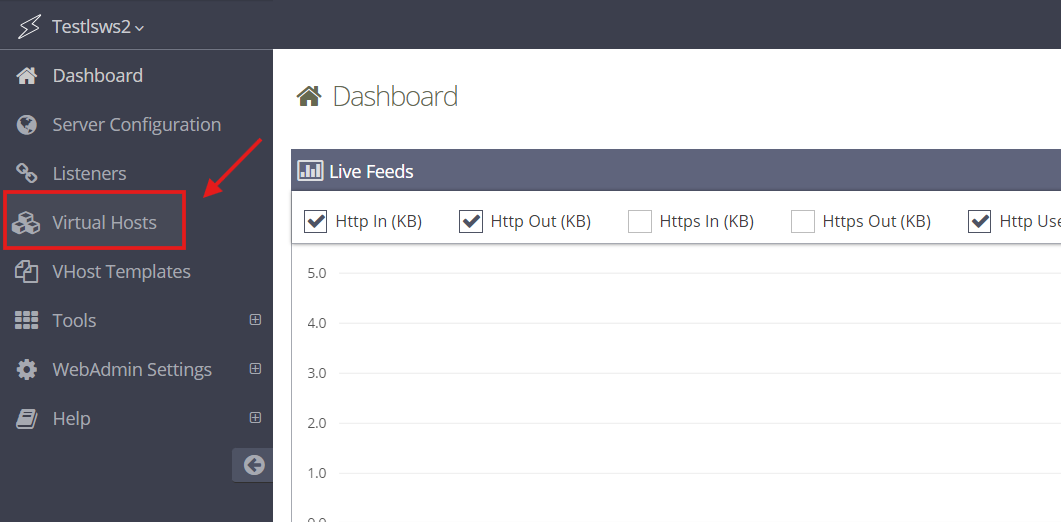
Klik Tambah + untuk membuat host virtual baru dengan informasi berikut:
— Nama Host Virtual: app.example.com
— Root Host Virtual: $SERVER_ROOT/app.example.com/
— Berkas Konfigurasi: $SERVER_ROOT/conf/vhosts/$VH_NAME/vhconf.conf
— Ikuti Tautan Simbolik: Ya
— Aktifkan Skrip/ExtApps: Ya
— Dibatasi: Ya
— Mode UID Set Aplikasi Eksternal: Server UID
– Klik Simpan untuk membuat host virtual baru.
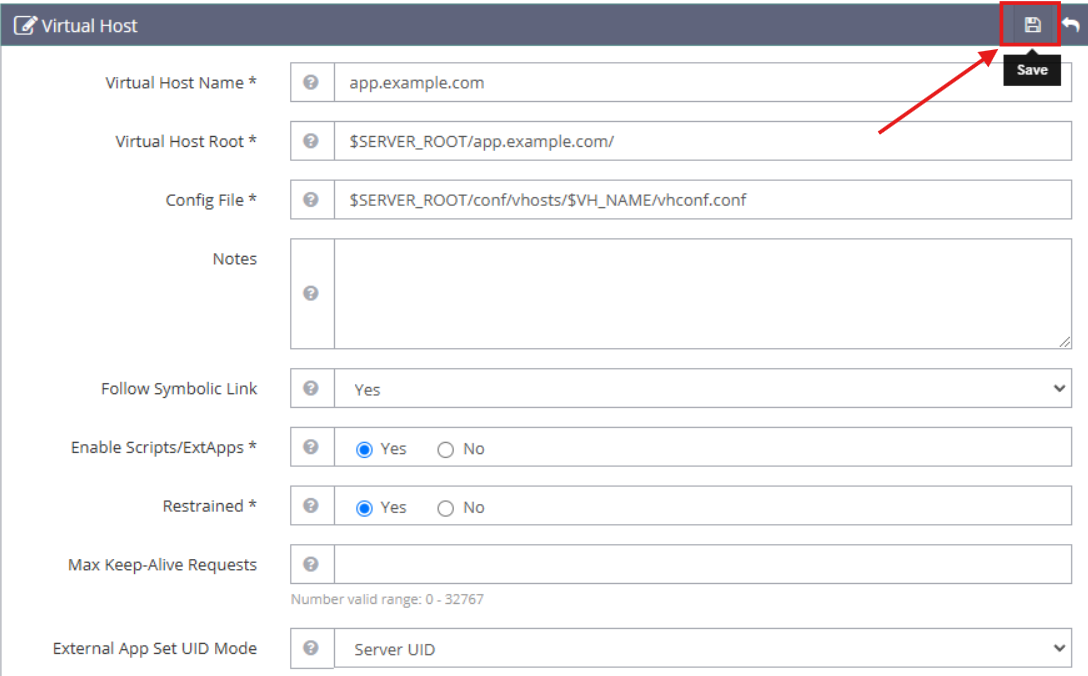
– Klik CLICK TO CREATE saat diminta untuk membuat file konfigurasi host virtual baru usr/local/lsws/conf/vhosts/app.example.com/vhconf.conf.
– Klik Simpan untuk menerapkan konfigurasi host virtual.
– Navigasi ke Host Virtual dan pilih app.example.com.
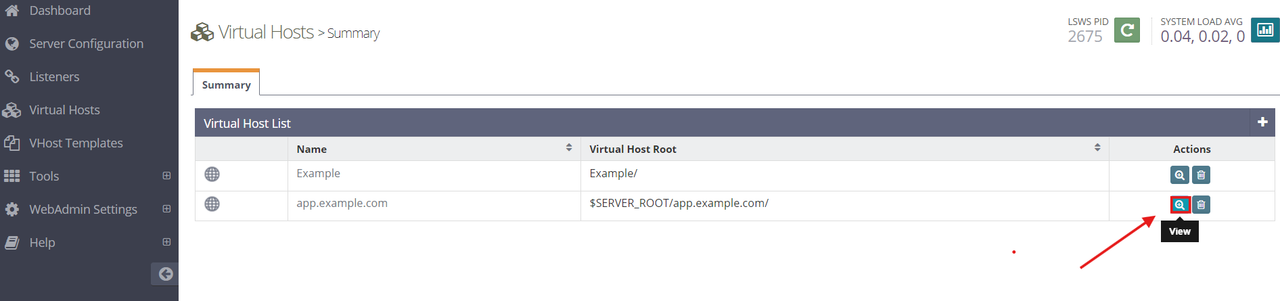
– Navigasi ke tab Umum dan klik Edit untuk mengubah konfigurasi host virtual baru dengan informasi berikut:
— Document Root: $VH_ROOT/html/
— Domain Name: app.example.com
— Domain Aliases: app.example.com
— Enable GZIP Compression: Ya
— Enable Brotli Compression: Ya
– Klik Simpan untuk menerapkan konfigurasi host virtual baru.
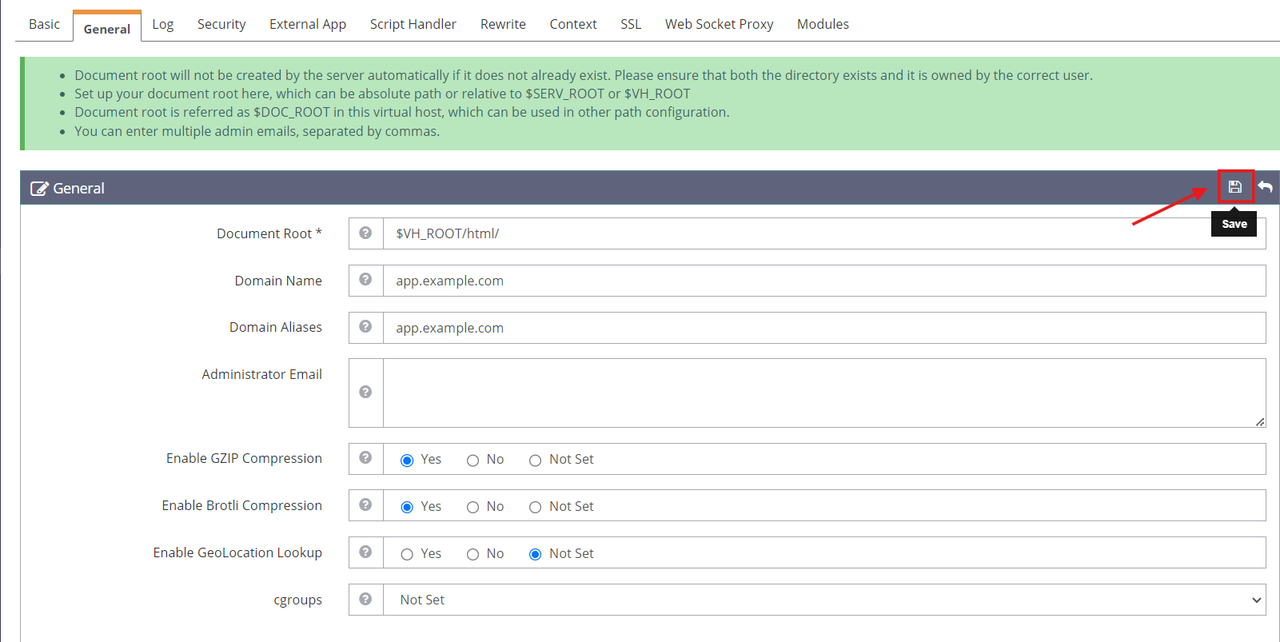
– Navigasi ke tab Log dan klik Edit di bagian Log Host Virtual untuk memperbarui kolom berikut:
— Use Server’s Log: Yes
— File Name: $VH_ROOT/logs/error.log
— Log Level: ERROR
— Rolling Size (bytes): 10M
— Keep Days: 30
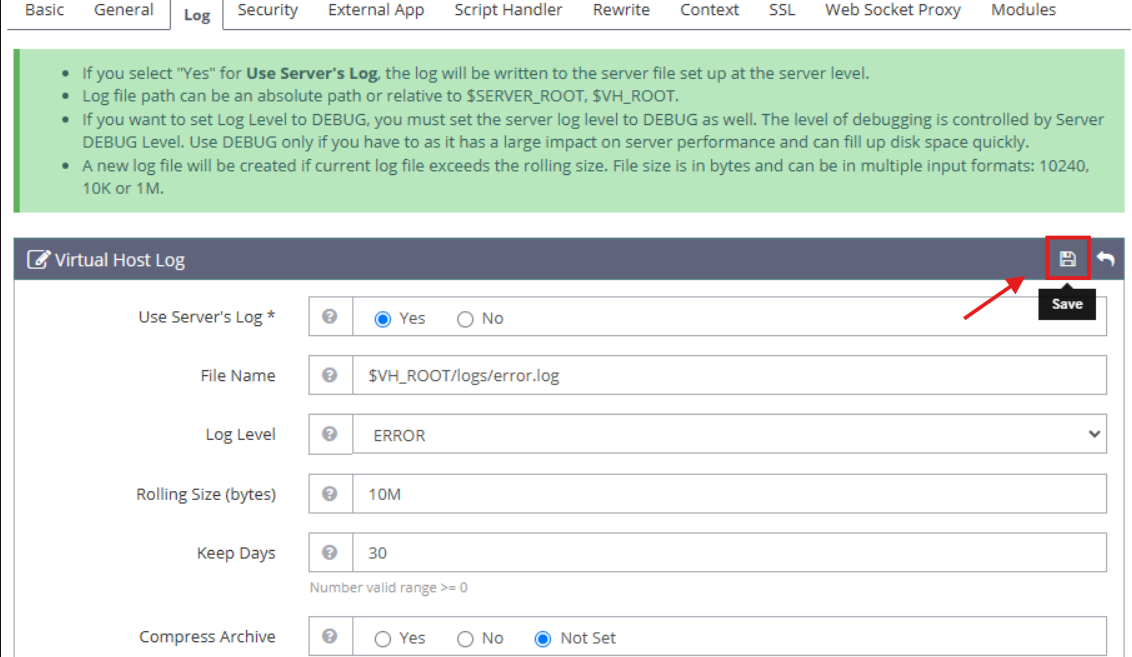
– Klik Tambahkan di bagian Log Akses dan ubah bidang berikut:
— Log Control: Own Log File
— File Name: $VH_ROOT/logs/access.log
— Rolling Size (bytes): 10M
— Keep Days: 30
– Klik Simpan untuk menerapkan konfigurasi log.
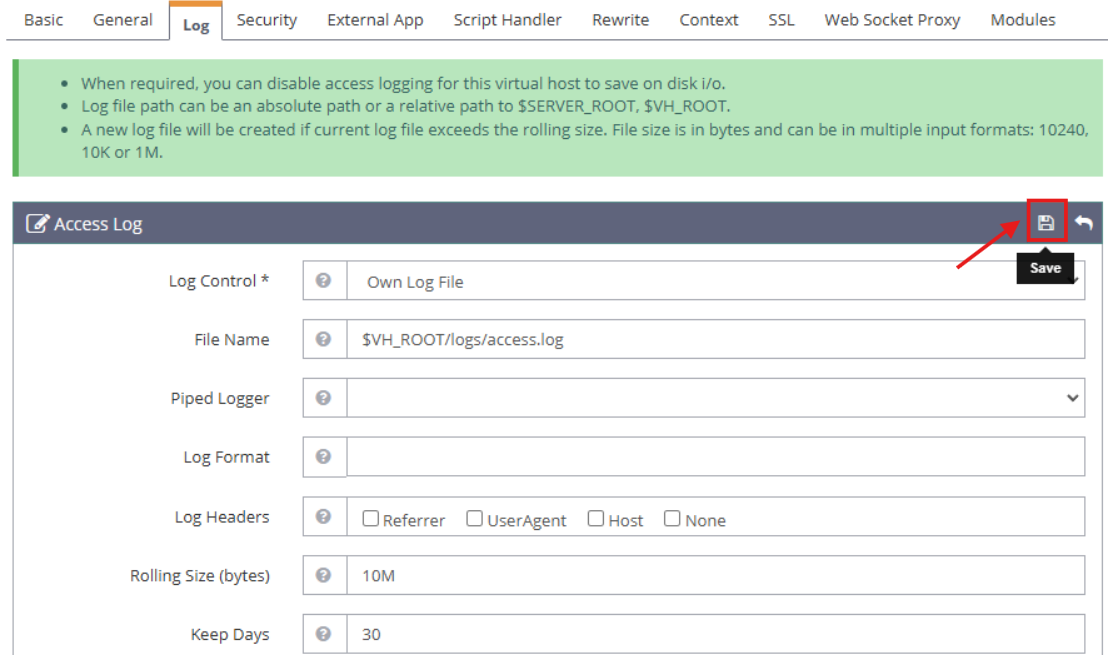
– Navigasi ke tab Penulisan Ulang, klik Edit di bagian Kontrol Penulisan Ulang dan perbarui bidang berikut:
— Enable Rewrite: Yes
— Auto Load from .htaccess: Yes
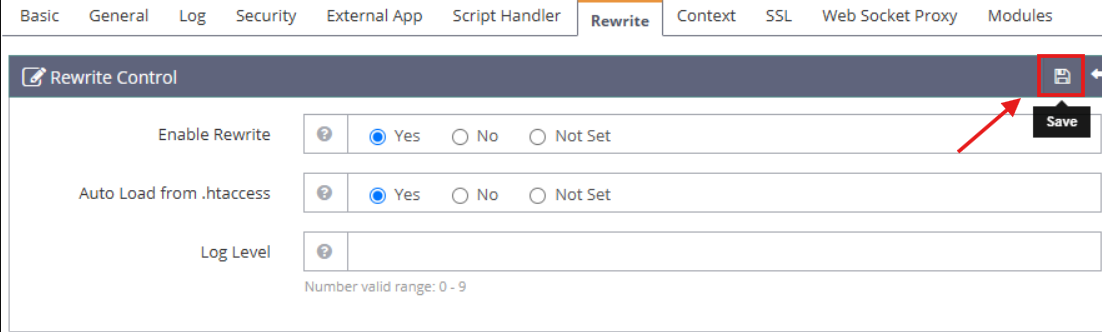
– Klik Listeners pada menu navigasi kiri dan pilih Default > Virtual Host Mappings
– Klik Tambahkan dan petakan domain app.example.com ke host virtual yang Anda buat sebelumnya dengan nilai berikut:
— Virtual Host: app.example.com
— Domains: app.example.com
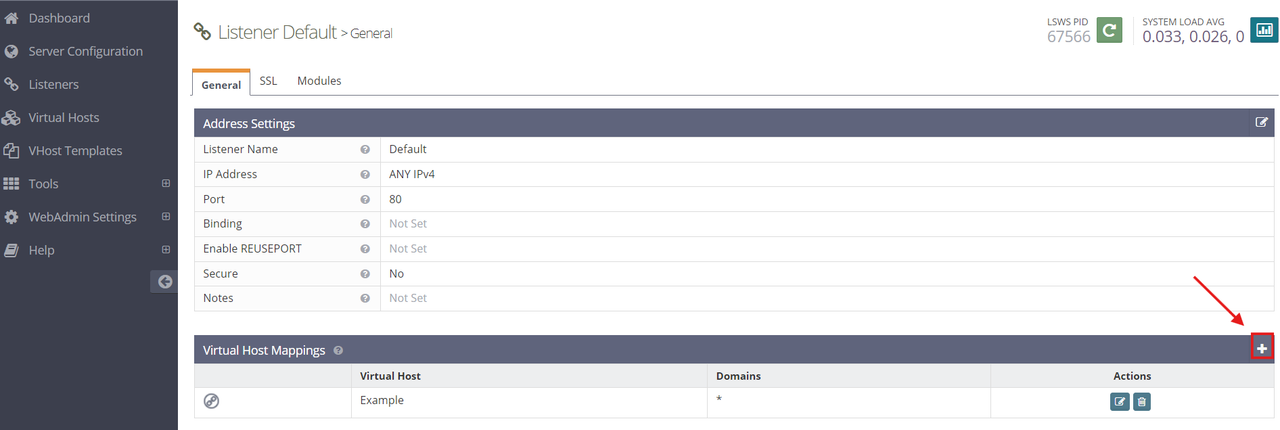
– Klik Simpan untuk menerapkan perubahan host virtual dan klik Graceful Restart di sudut kanan atas untuk menerapkan konfigurasi server web.
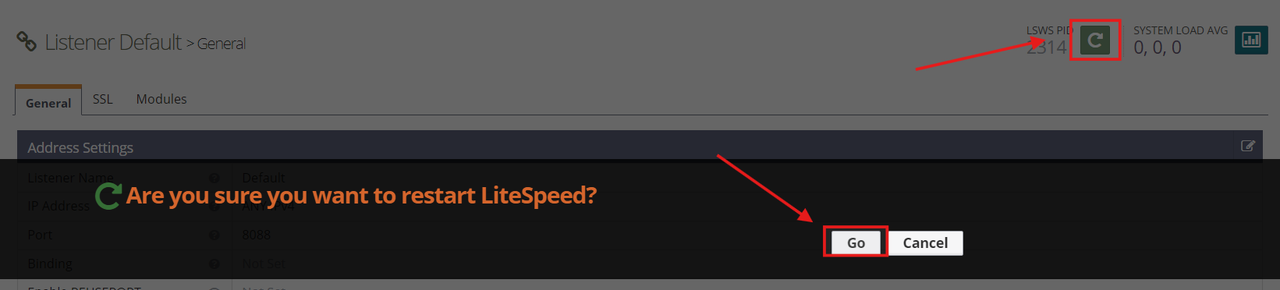
– Buat file aplikasi web index.html baru di direktori html host virtual Anda.
sudo nano /usr/local/lsws/app.example.com/html/index.html
– Tambahkan konten berikut ke berkas index.html anda.
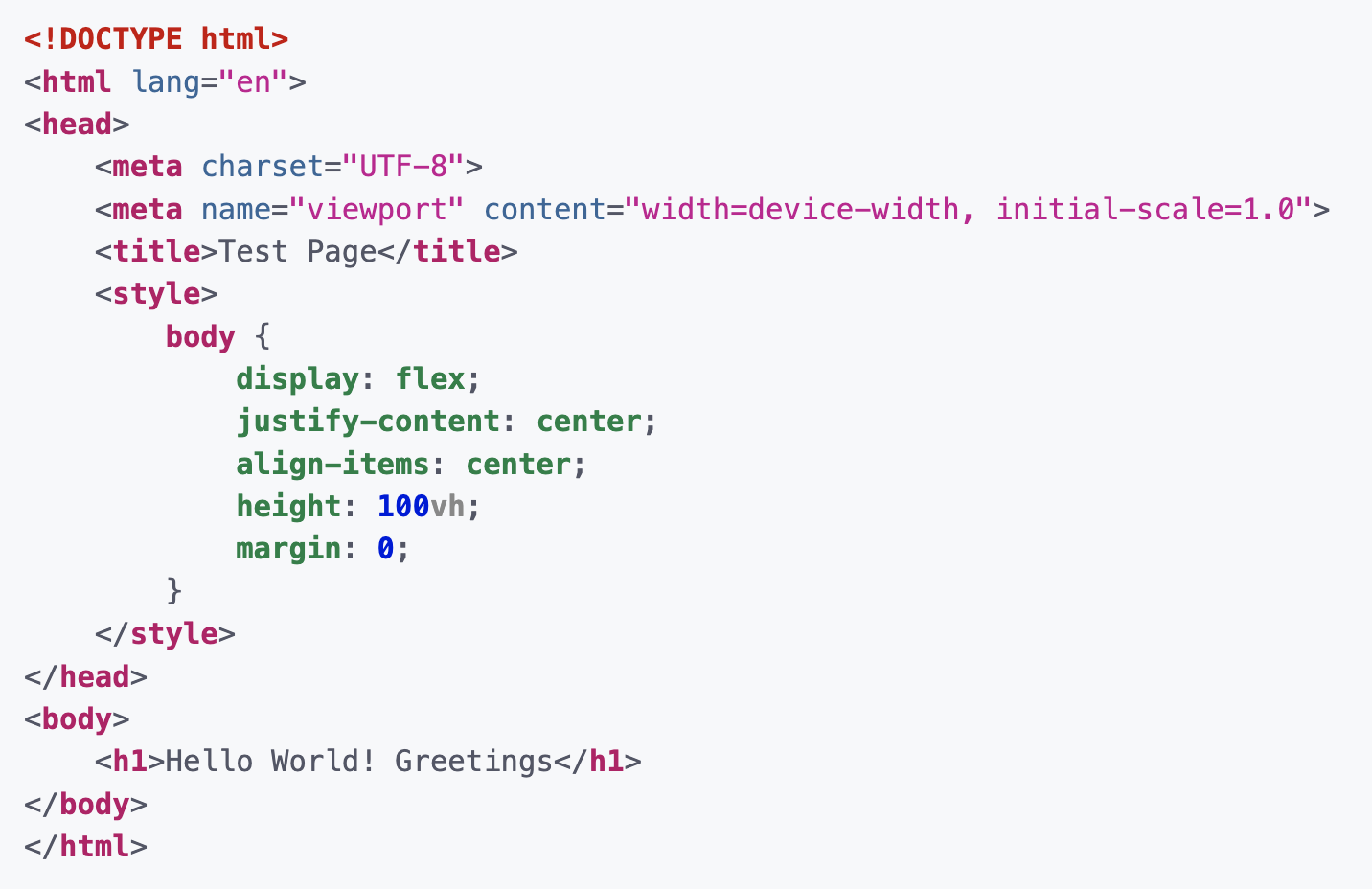
Simpan dan tutup berkas.
Aplikasi HTML di atas menampilkan pesan Hello World! Greetings saat Anda mengaksesnya menggunakan domain host virtual Anda.
– Izinkan koneksi jaringan ke port HTTP 80 melalui firewall.
sudo ufw allow 80/tcp
– Akses domain Anda menggunakan peramban web seperti Chrome.
http://app.example.com
Amankan Webserver OpenLiteSpeed
OpenLiteSpeed menyajikan konten web menggunakan port HTTP 80 yang tidak aman secara default, yang memungkinkan transmisi data teks biasa antara klien HTTP dan webserver. Untuk mengenkripsi informasi sensitif pada port 443, aktifkan HTTPS menggunakan sertifikat SSL/TLS tepercaya (SSL Berbayar), dalam penjelasan berikut ini Kami akan menggunakan free SSL(Let’s Encrypt). Ikuti langkah-langkah di bawah ini untuk membuat sertifikat SSL tepercaya dan mengamankan webserver OpenLiteSpeed.
– Install Certbot Let’s Encrypt client tool.
sudo apt install certbot
– Buat sertifikat SSL baru untuk domain Anda. Ganti app.example.com dengan nama domain Anda yang sebenarnya dan admin@example.com dengan alamat email Anda.
sudo certbot certonly --webroot -w /usr/local/lsws/app.example.com/html/ --staple-ocsp --preferred-challenges http -m admin@saksenengku.com -d www.saksenengku.com -d saksenengku.com --agree-tos
Hasil:
Successfully received certificate. Certificate is saved at: /etc/letsencrypt/live/saksenengku.com/fullchain.pem Key is saved at: /etc/letsencrypt/live/saksenengku.com/privkey.pem This certificate expires on 2025-03-13. These files will be updated when the certificate renews. Certbot has set up a scheduled task to automatically renew this certificate in the background.
– Access OpenLiteSpeed web console.
http://SERVER-IP:7080
– Klik Listeners pada menu navigasi utama.
Klik Tambah + untuk membuat pendengar baru dan tetapkan nilai berikut:
— Listener Name: SSL Listener
— IP Address: ANY IPv4
— Port: 443
— Secure: Yes
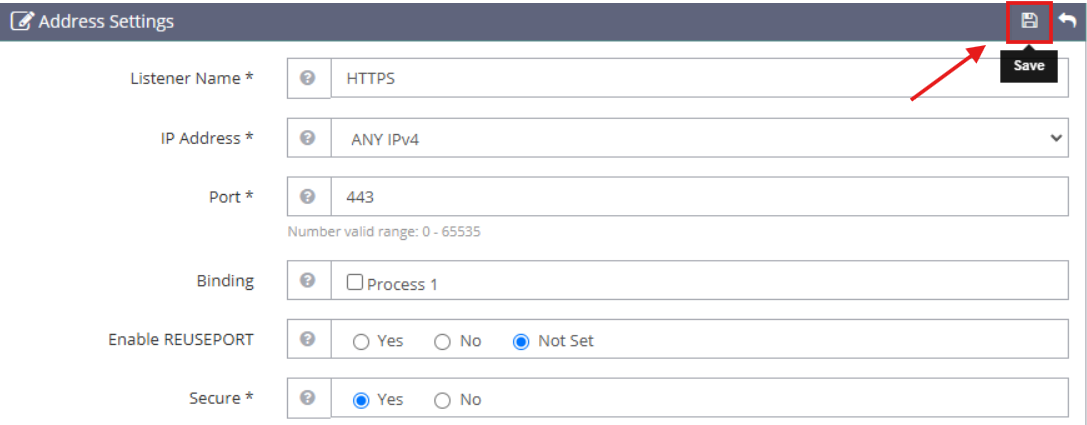
– Klik View dalam bagian Listener untuk mengubah Pendengar SSL yang baru.
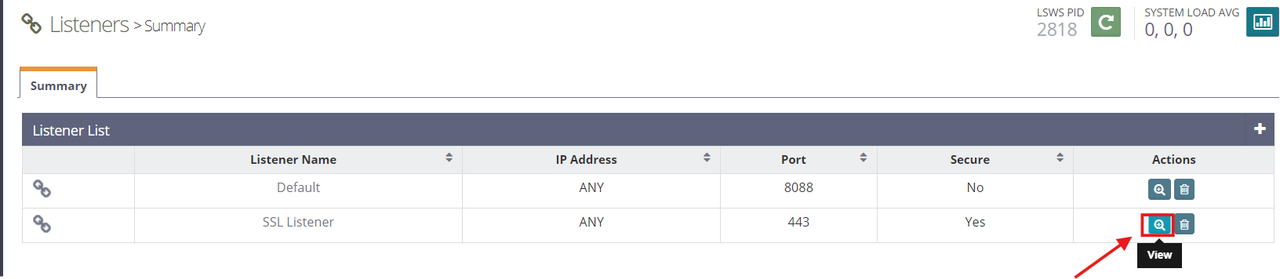
– Klik Tambahkan untuk mengikat pendengar ke host virtual Anda yang ada di bagian Pemetaan Host Virtual dengan nilai berikut.
— Virtual Host: app.example.com
— Domains: app.example.com

– Klik Edit di bagian Kunci Pribadi & Sertifikat SSL dan perbarui bidang berikut dengan jalur sertifikat Let’s Encrypt Anda.
— Private Key File: /etc/letsencrypt/live/saksenengku.com/privkey.pem
— Certificate File: /etc/letsencrypt/live/saksenengku.com/fullchain.pem
— Chained Certificate: Yes
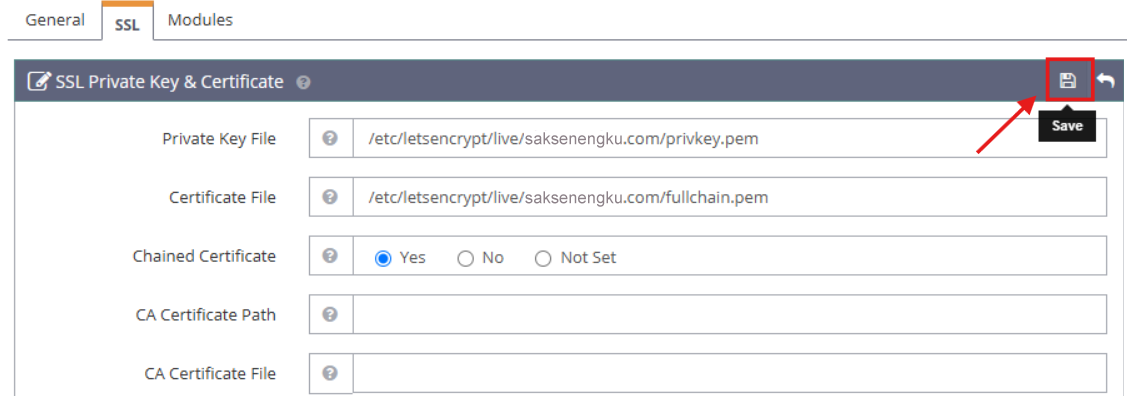
Menyiapkan Firewall
Konsol web OpenLiteSpeed berjalan pada port 7080 dan melayani aplikasi web pada port HTTP 80 dan port HTTPS 443. Ikuti langkah-langkah di bawah ini untuk mengizinkan koneksi jaringan HTTP dan HTTPS melewati firewall.
– Lihat status UFW dan verifikasi apakah aturan baru tersedia.
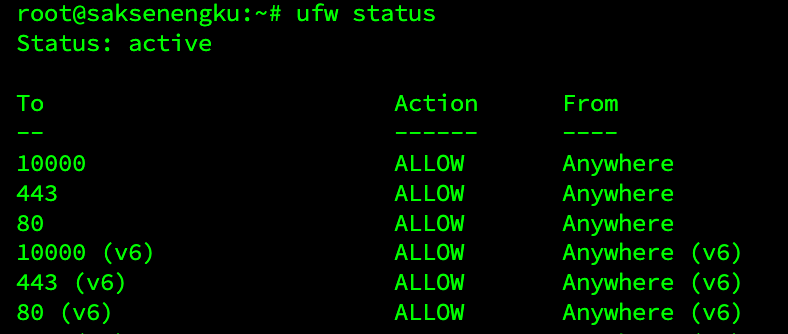
– Muat ulang UFW untuk menerapkan perubahan firewall.
sudo ufw reload
Anda telah menginstal server web OpenLiteSpeed pada Debian 12 dan mengaktifkan akses ke antarmuka administrasi konsol web.
OpenLiteSpeed mendukung beberapa host virtual yang dapat Anda gunakan untuk menjalankan aplikasi web dengan aman dengan kerangka kerja yang berbeda di server Anda.
Untuk informasi lebih lanjut, silakan kunjungi dokumentasi resmi OpenLiteSpeed.
Selamat mencoba..