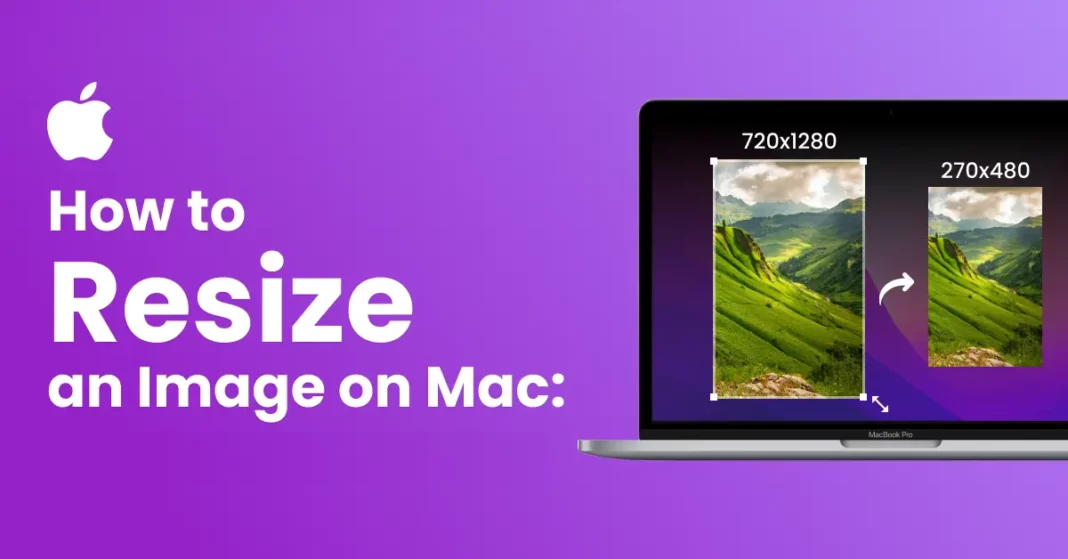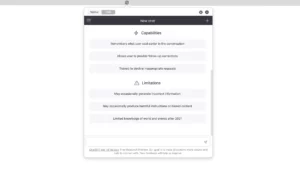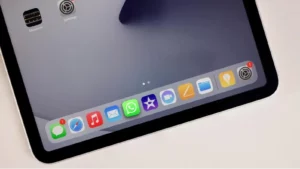Mengubah ukuran gambar di macOS mudah dilakukan di aplikasi Pratinjau, tetapi jika alur kerja harian Anda mengharuskan Anda untuk mengubah ukuran gambar ke ukuran tertentu untuk diunggah ke blog, misalnya, maka menggunakan Tindakan Cepat untuk mengubah ukuran gambar merupakan cara yang jauh lebih cepat untuk menyelesaikan pekerjaan.
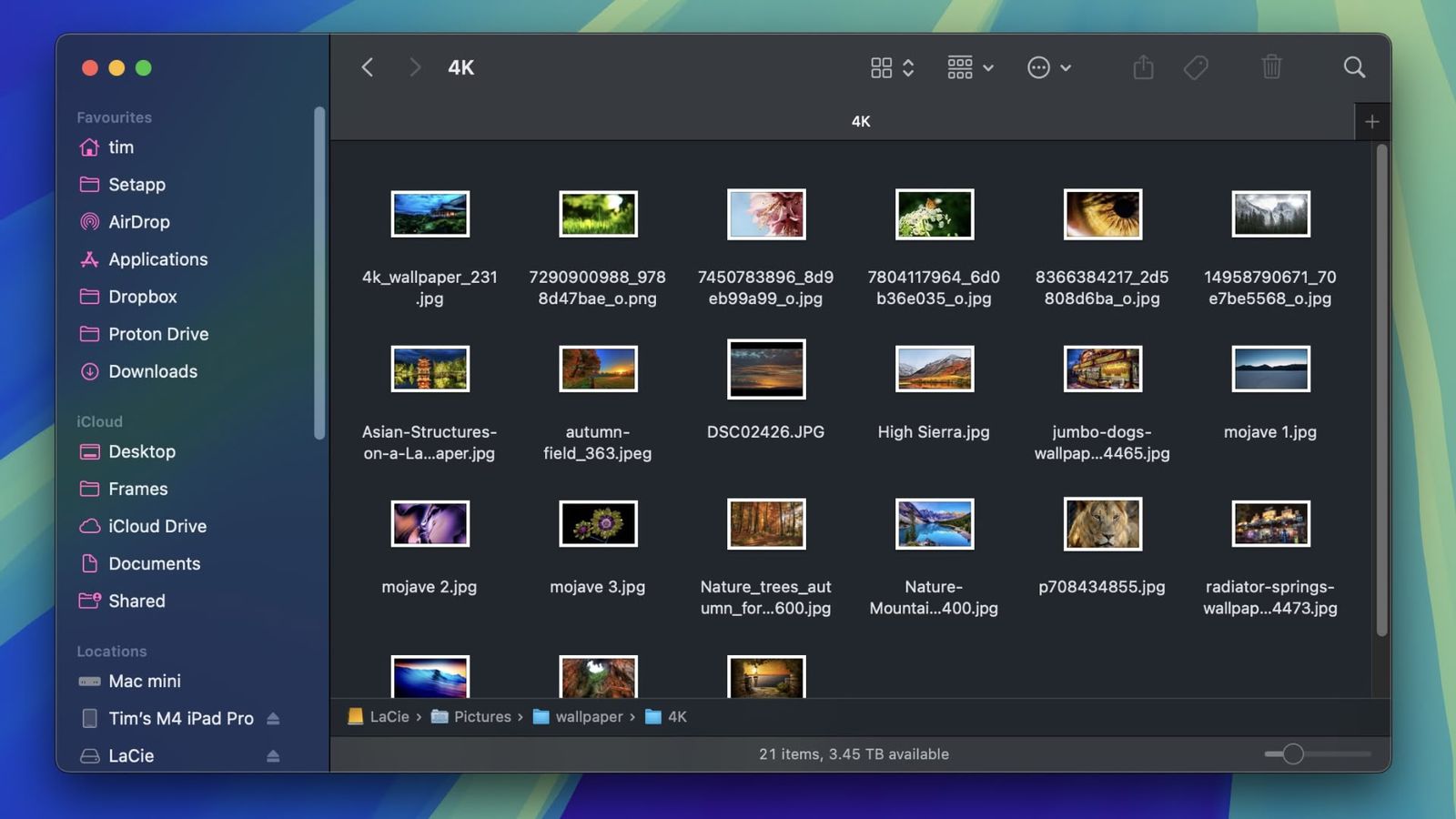
Dalam artikel ini, kami akan menunjukkan cara menggunakan aplikasi Automator untuk membuat Quick Action sederhana yang, setelah disimpan, akan mengubah ukuran gambar hanya dalam beberapa klik, tanpa perlu membuka aplikasi penyunting gambar. Teruslah membaca untuk mempelajari cara melakukannya.
Buat Quick Action Ubah Ukuran Gambar
– Luncurkan Automator dari folder Applications.
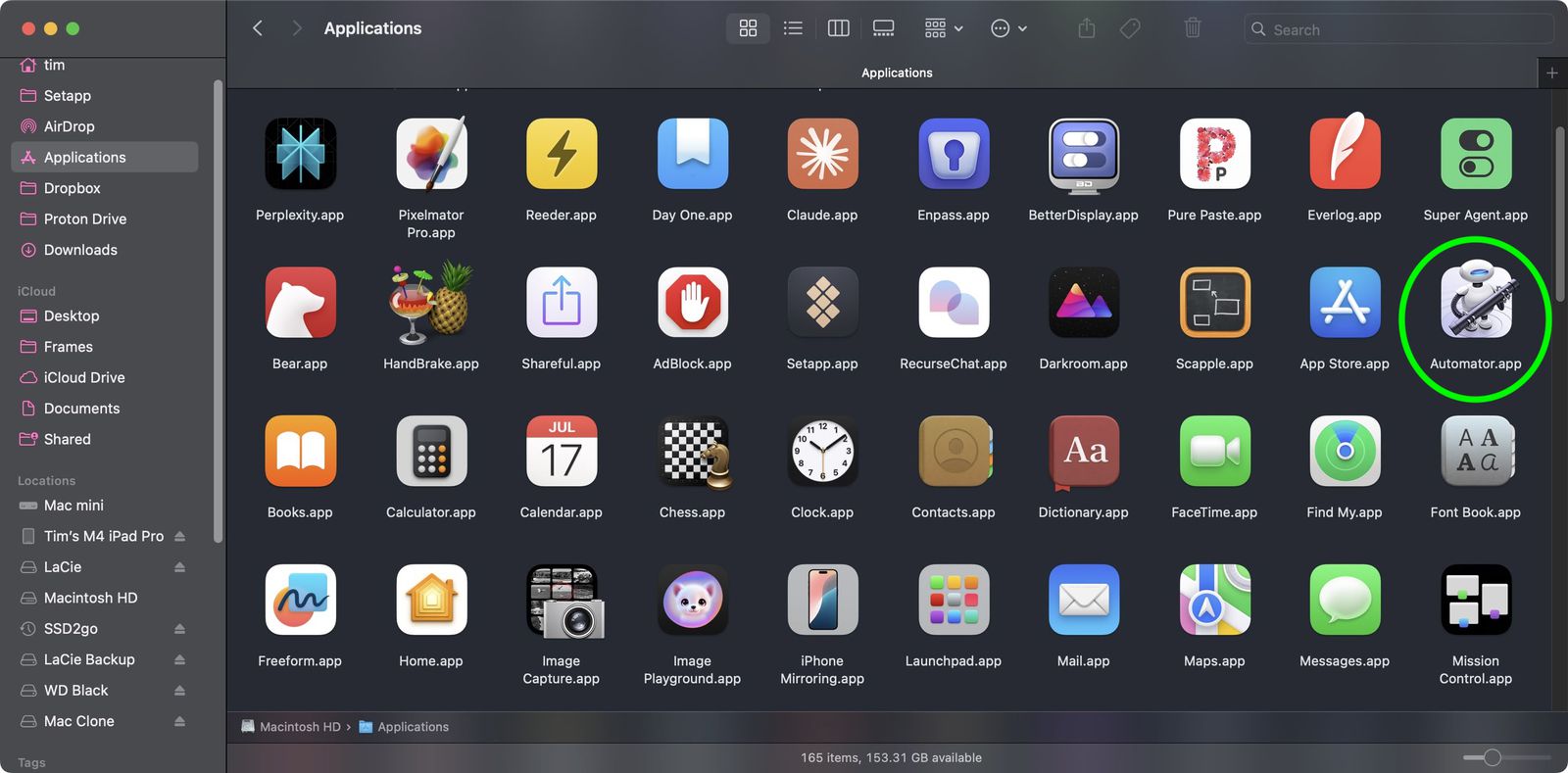
– Klik New Document, lalu pilih Quick Action sebagai jenis dokumen Anda.
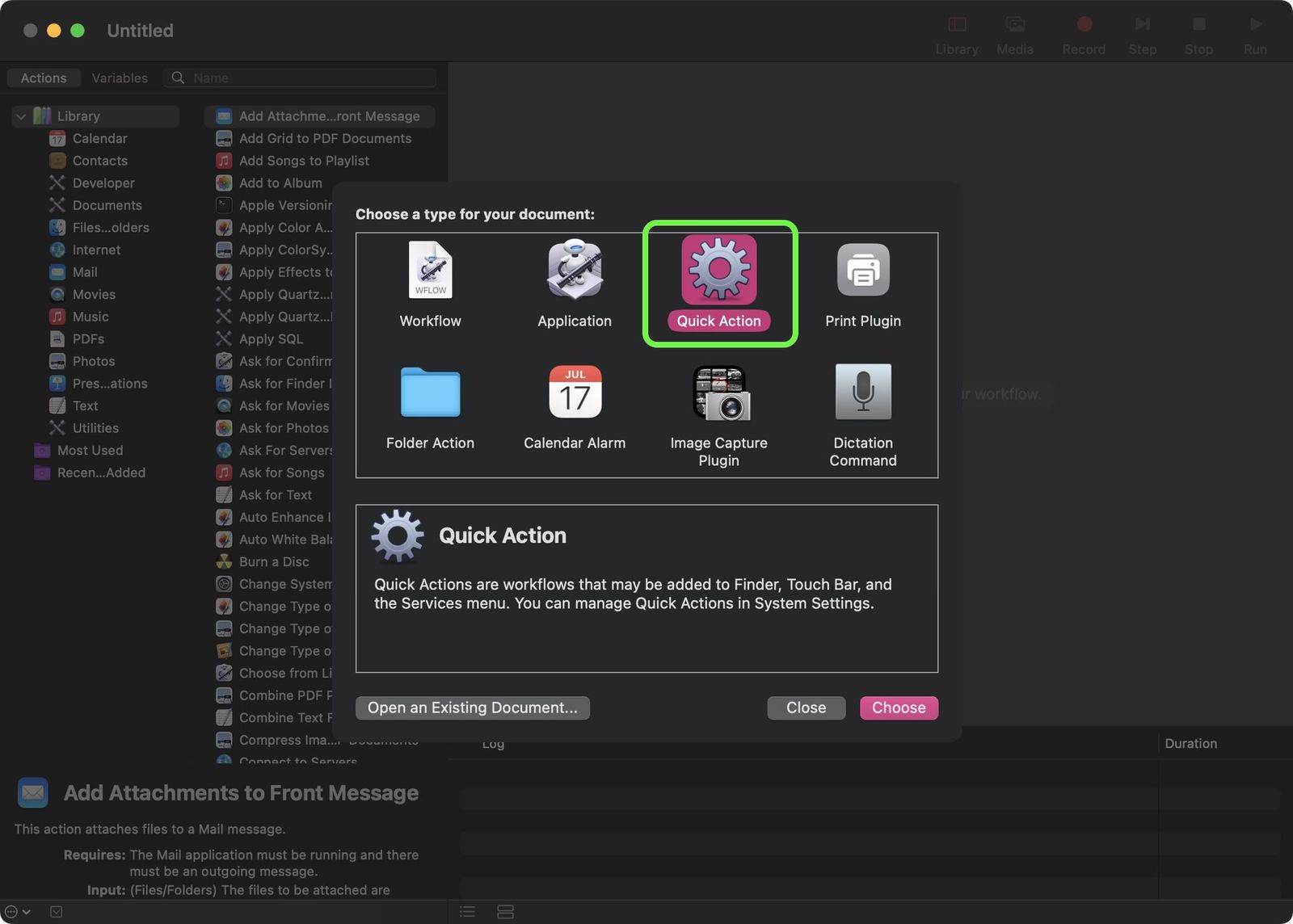
– Pilih Files and Folders di bilah sisi Tindakan, lalu Get Specified Finder Items yang Ditentukan ke area alur kerja.
– Klik menu Workflow received current yang diterima saat ini di bagian atas dan pilih image files dari menu.
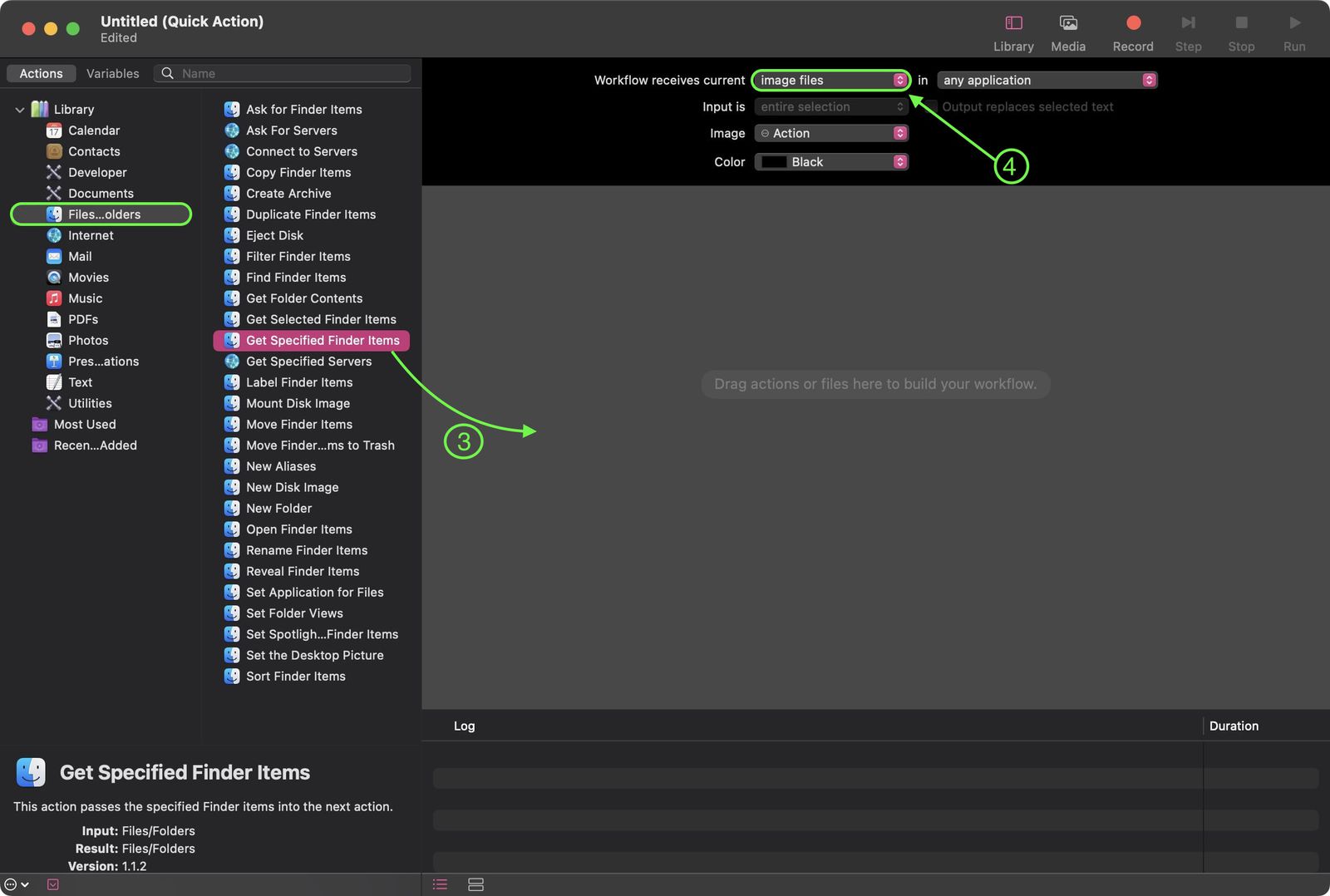
– Pilih Photos di bilah sisi Tindakan, lalu seret Scale Images ke area alur kerja.
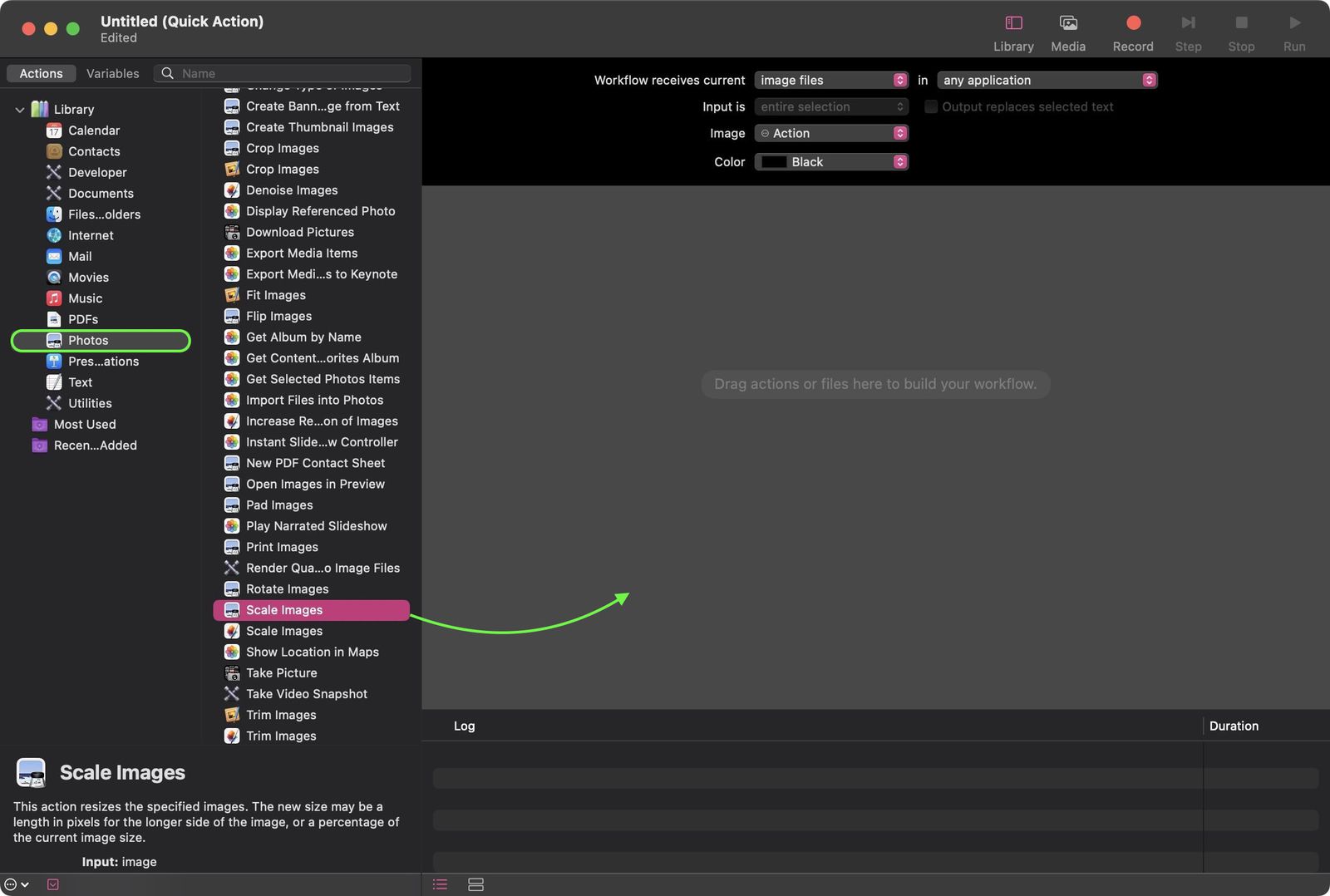
– Automator akan meminta Anda untuk menambahkan Tindakan Salin Item Penemu untuk menyimpan file asli dalam folder terpisah. Kami tetap menggunakan alur kerja sederhana untuk mengubah ukuran gambar di sini, jadi kami klik Don’t Add.
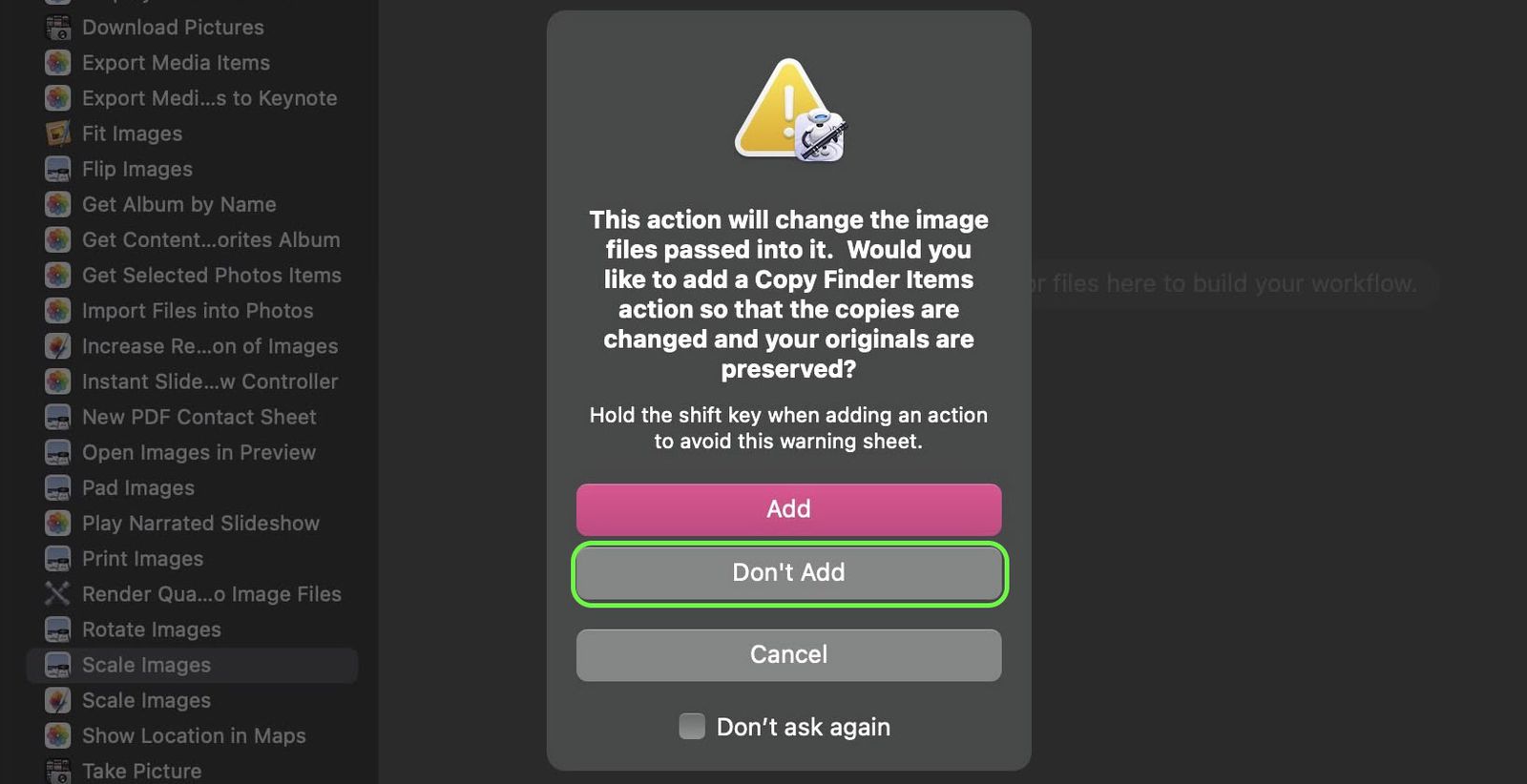
– Pada panel tindakan Skala Gambar, ketik lebar gambar yang ingin Anda ubah ukurannya. Kita akan menggunakan 1200 piksel.

– Pada bilah menu Automator, pilih File ➝ Save, beri nama Tindakan Cepat baru Anda “Ubah Ukuran Gambar”, lalu klik Save.
Gunakan Quick Action Baru Anda
Lain kali Anda ingin mengubah ukuran gambar, cukup klik kanan (atau tekan tombol Ctrl-klik) item tersebut di Finder dan pilih Quick Actions ➝ Resize Image dari menu dropdown kontekstual. Anda juga dapat menyeret kotak pilihan ke beberapa gambar dan mengubah ukuran semuanya sekaligus menggunakan Quick Action.
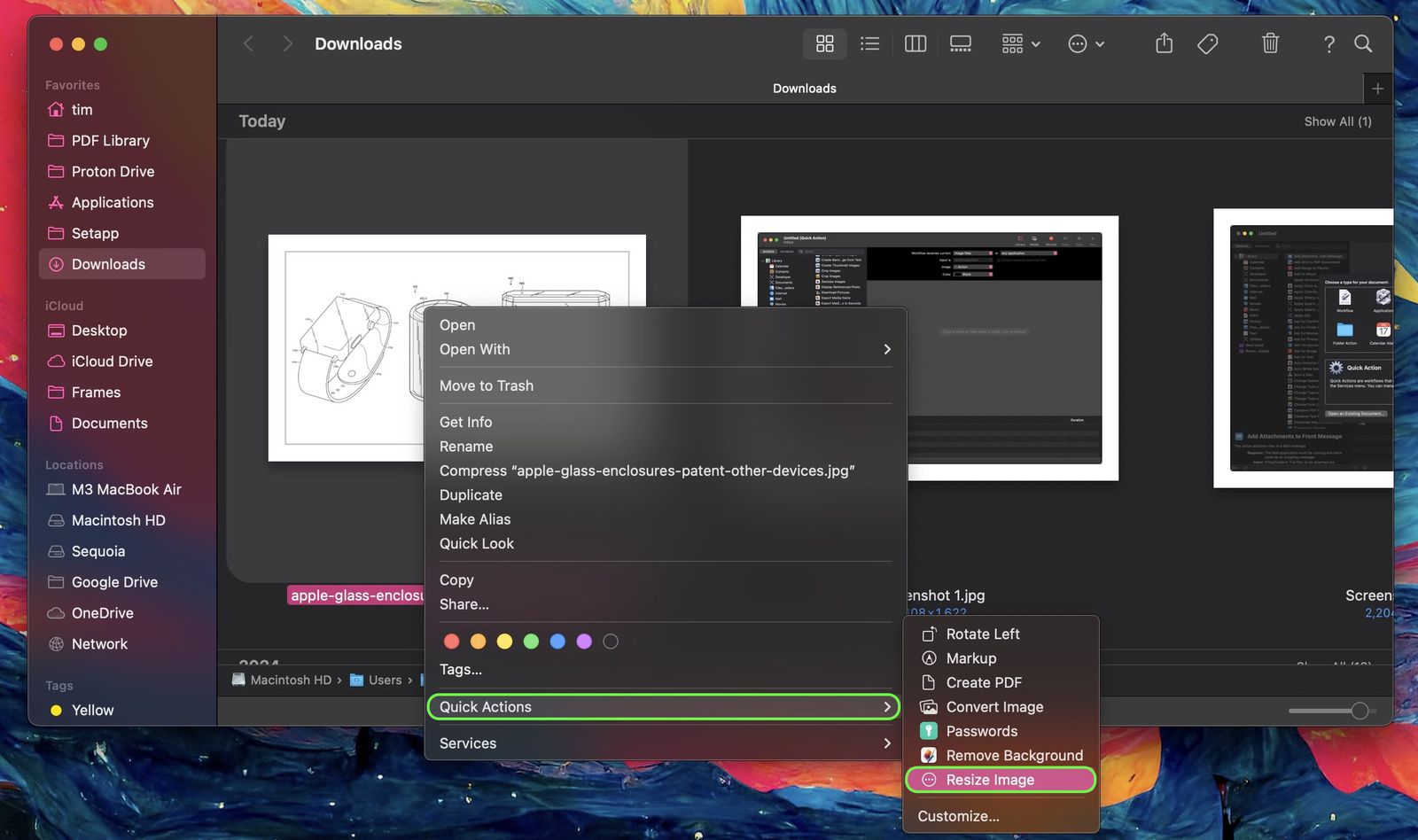
Tambahkan Pintasan Papan Ketik
Mengapa tidak menetapkan pintasan tombol pada Tindakan Cepat untuk mengubah ukuran gambar guna mempercepat proses? Untuk melakukannya, luncurkan Pengaturan Sistem, pilih Keyboard di bilah sisi, lalu klik tombol Pintasan Keyboard Shortcuts…
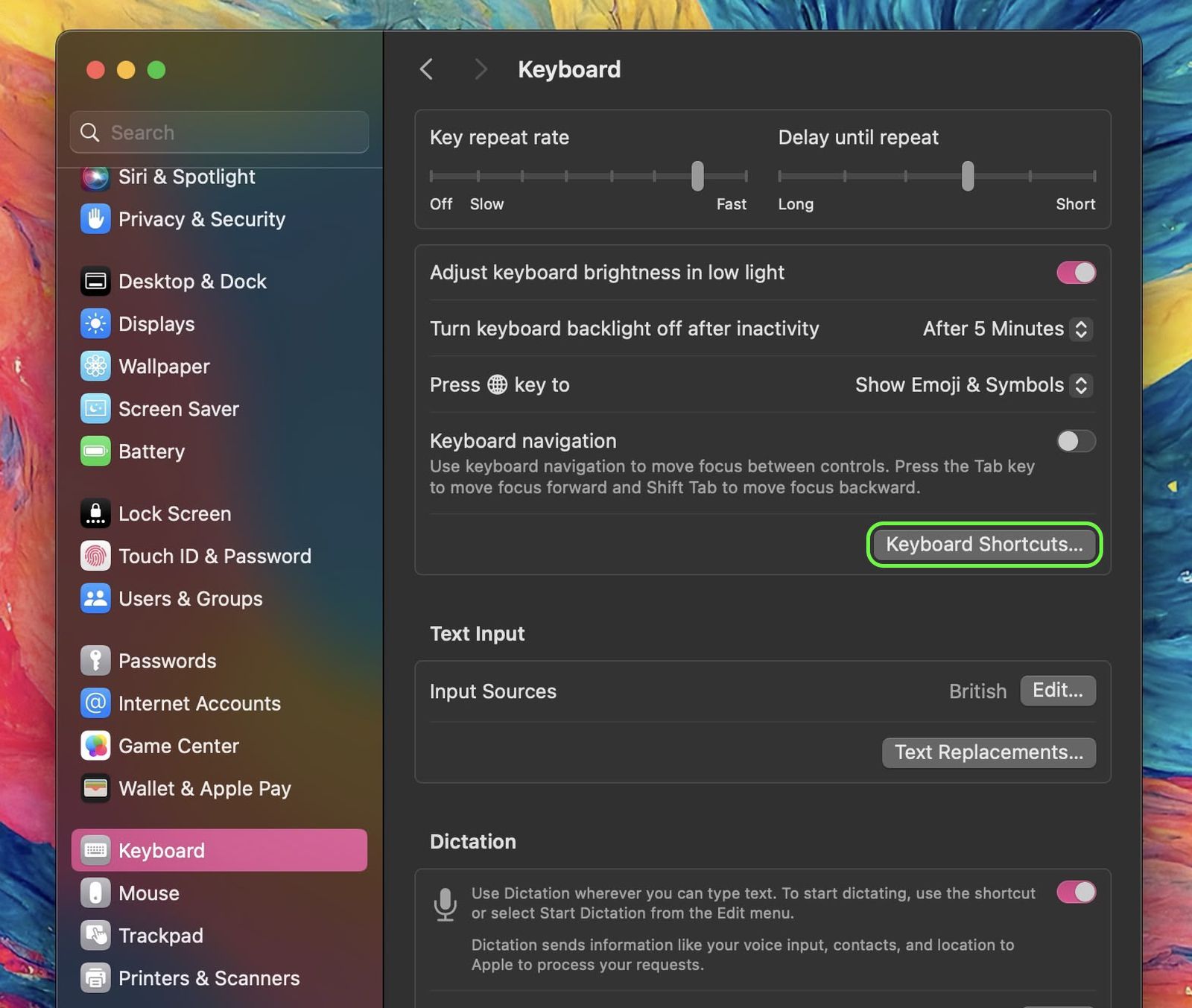
Pilih Services dari bilah sisi, perluas daftar centang “Gambar”, dan Anda akan menemukan Resize Image di dekat bagian bawah daftar. Klik dua kali item baris yang bertuliskan “tidak ada”, lalu masukkan kombinasi tombol khusus Anda. Klik Done setelah selesai.
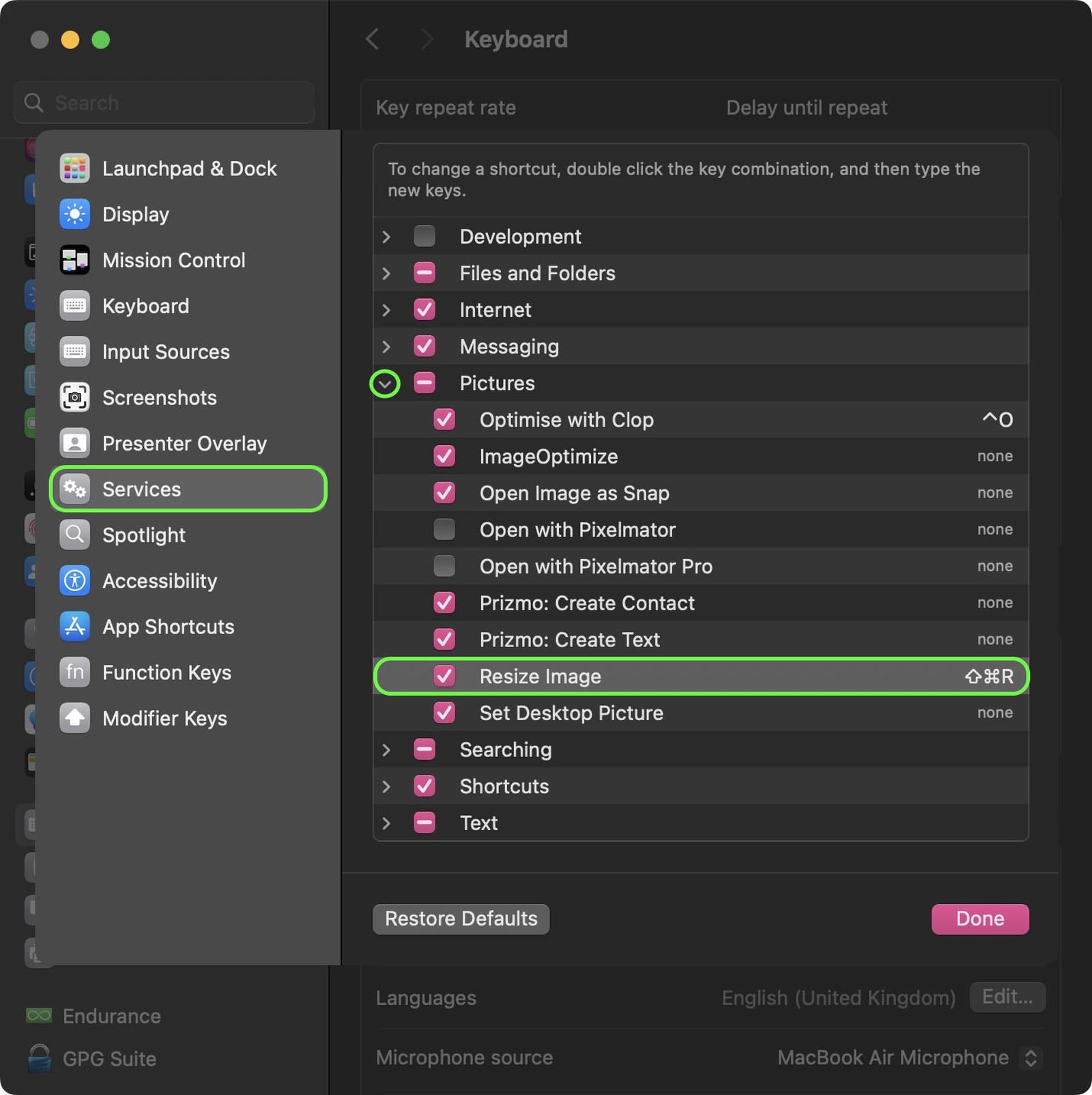
Dengan mengintegrasikan Tindakan Cepat ini ke dalam alur kerja macOS Anda, Anda seharusnya dapat mengubah ukuran gambar secara efisien hanya dengan beberapa klik, menghemat waktu dan meningkatkan produktivitas Anda.