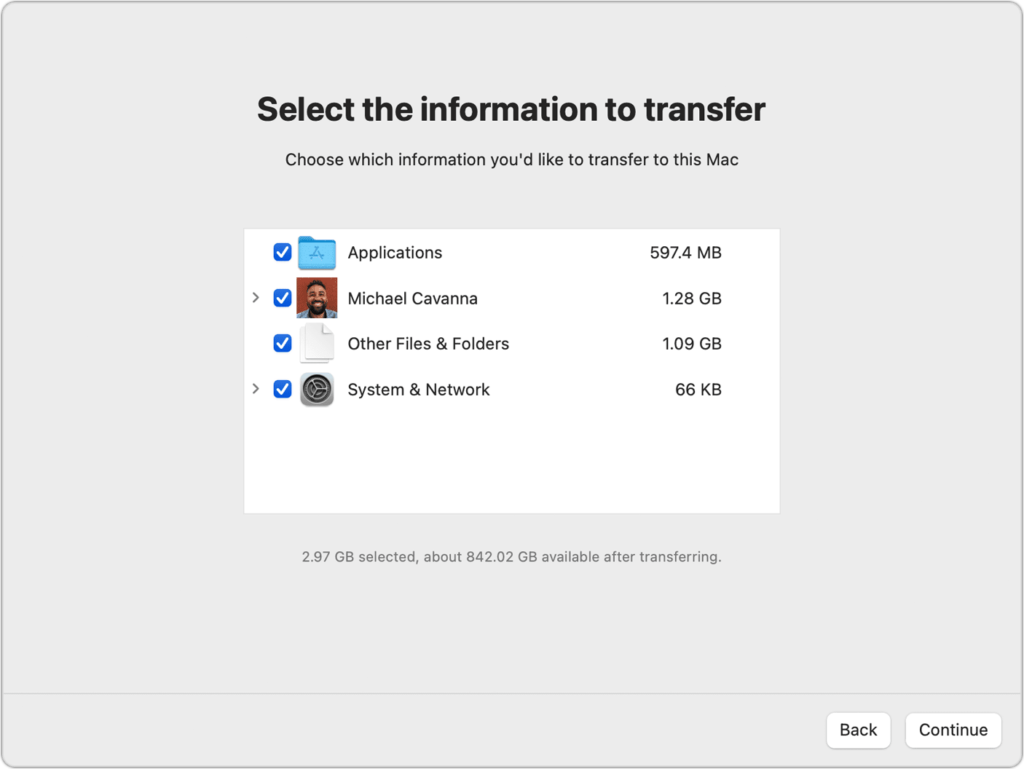Asisten Migrasi di macOS telah berkembang selama bertahun-tahun dari alat rapuh yang sering gagal memindahkan identitas Anda—aplikasi, file, preferensi, dan data lainnya—dari satu Mac ke Mac lainnya. Sekarang cukup andal, dan saya telah menggunakannya beberapa kali dalam beberapa tahun terakhir tanpa gagal.
Tapi satu masalah terkait dengan seberapa cepat transfer file. Idealnya, Anda ingin menyambungkan dua Mac dengan kabel Thunderbolt 3 atau 4. Colokan USB-C tidak memastikan bahwa itu adalah Thunderbolt—beberapa kabel USB 3.1 dan 3.2 menggunakan colokan USB-C, tetapi saat dihubungkan antara dua port Thunderbolt 3 di Mac hanya membawa 480 Mbps (kecepatan USB 2.0), bukan hingga 40 Gbps.
Anda dapat memeriksa kabel untuk memastikan ikon petir muncul di kedua ujungnya. Jika tidak, akan sulit tanpa banyak detail untuk memverifikasi bahwa Anda memiliki kabel yang tepat. Kabel Thunderbolt 4/USB4 bersifat universal dan tidak perlu tipe khusus. (Kolom ini dapat membantu Anda membedakan kabel USB saja dan kabel Thunderbolt.)
Bagaimana jika Anda yakin, Anda menyambungkan kabel ke kedua Mac, memulai transfer Asisten Migrasi, dan kecepatannya buruk? Anda dapat melihat di layar Mentransfer Informasi Anda metode mana yang sedang digunakan: di bagian bawah, seharusnya menunjukkan Koneksi Saat Ini dan metode: Wi-Fi, Ethernet, atau Thunderbolt. (Ethernet adalah yang terbaik berikutnya, menawarkan 1 Gbps; Wi-Fi mengandalkan metode peer-to-peer yang sekitar 200 kali lebih lambat daripada Thunderbolt dalam pengujian saya.)
Di beberapa versi Asisten Migrasi, Anda dapat mengklik Detail Koneksi dan melihat metode yang tersedia serta cara mereka menguji kinerja di Asisten Migrasi. Jika Anda tidak melihat Thunderbolt tercantum di sana, berarti Thunderbolt tidak digunakan.
Beberapa pengguna menemukan bahwa hal berikut dapat membantu Anda mentransfer dengan kecepatan Thunderbolt:
– Alih-alih menggunakan Asisten Migrasi di kedua Mac, boot ke Mode Disk Target di Mac tempat Anda mentransfer. Mac tempat Anda bermigrasi akan mengenalinya sebagai sumber dan membiarkan Anda memilihnya. Ini dapat melewati beberapa masalah macOS. (Kolom ini memberi tahu Anda cara menggunakan Target Disk Mode dengan Intel atau Apple silicon M-series Macs.)
– Pastikan mode Jembatan Thunderbolt diaktifkan dan menampilkan Terhubung dengan titik hijau di > System Preferences/Settings > Network. Jika aktif di kedua Mac dan Anda melihat “Tidak terhubung”, kemungkinan kabel Anda tidak berfungsi atau bukan jenis yang benar. Jika tidak ada, klik tombol tanda plus (Monterey dan sebelumnya) atau … (Ventura), pilih Add Service, dan pilih Thunderbolt Bridge dari menu Interface.