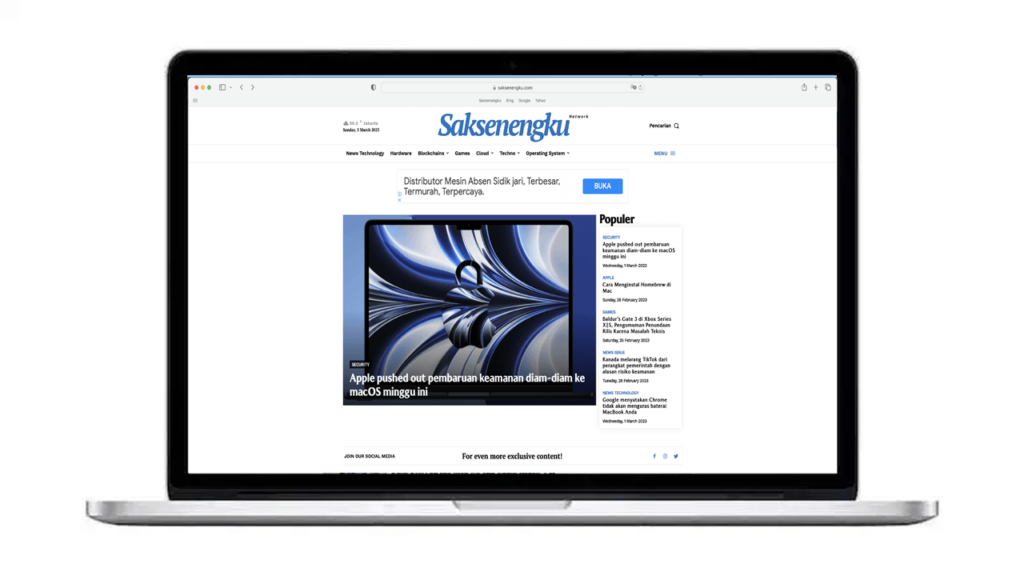Ada beberapa situasi saat menghapus cookie atau cache Safari–salah satu tempat di mana Safari menyimpan data situs web agar tidak perlu mengunduhnya lagi setiap kali Anda mengakses situs–dapat membantu meningkatkan pengalaman penelusuran Anda.
Yang pertama adalah saat situs web berhenti berfungsi saat Anda mengaksesnya di Safari. Mungkin Facebook berhenti memperbarui dengan posting baru, misalnya, atau gambar di situs tidak muncul sebagaimana mestinya. Jika ini terjadi, kemungkinan cache telah rusak.
Alternatifnya, jika Anda menemukan bahwa info pribadi yang dilengkapi secara otomatis di situs tidak benar, menghapus cookie dapat membantu. Ini adalah file kecil yang digunakan situs untuk menyimpan data tentang Anda dan apa yang Anda lakukan di situs.
Meskipun tidak satu pun dari masalah ini memengaruhi Anda, pembersihan data browser secara berkala dapat membantu melindungi privasi Anda dari pengintai yang ingin menemukan apa yang Anda lakukan secara online. Oleh karena itu, dalam artikel ini, kami menjelaskan cara menghapus cache dan cookie Safari di Mac.
Cara menghapus cookie dan cache Safari untuk situs web
Membersihkan cookie dan data cache untuk masing-masing situs dapat dilakukan melalui Pengaturan/Preferensi Safari.
1. Buka Safari
2. Klik Safari di menu di bagian atas layar.
3. Klik Pengaturan atau Preferensi (tergantung pada versi macOS yang Anda jalankan).
4. Buka tab Privasi.
5. Klik Kelola Data Situs Web
6. Pilih Hapus Semua atau pilih situs web satu per satu untuk dihapus.
Setelah data dimuat, Anda mungkin akan melihat daftar panjang situs web. Anda dapat memilih untuk Hapus Semua atau cukup pilih situs web individual yang ingin Anda hapus dari daftar ini. Jika Anda ingin memilih sejumlah situs yang berbeda, Anda dapat mengklik salah satunya lalu tekan dan tahan tombol Command untuk memilih situs kedua, ketiga, atau keempat, dan seterusnya. Kami menyarankan Anda untuk tidak memilih ratusan dengan cara ini – lebih baik menghapus secara berkelompok kalau-kalau Anda harus memulai dari awal.
Jika Anda lebih memilih untuk memilih semua dan membatalkan pilihan yang ingin Anda pertahankan, Anda dapat melakukannya. Gunakan Command + A untuk memilih semua, lalu tekan dan tahan Command sambil mengklik situs web mana pun yang ingin Anda simpan dalam daftar ini. Cukup klik Hapus sesudahnya, bukan Selesai, karena itu hanya akan membatalkan semua kerja keras Anda.
Ada bidang pencarian yang dapat Anda gunakan untuk melacak setiap situs.
Ingatlah bahwa menghapus cookie dapat menghapus nama pengguna dan kata sandi masuk yang dilengkapi secara otomatis untuk situs, dan hampir pasti akan mengeluarkan Anda dari situs tersebut jika Anda telah mengonfigurasinya untuk masuk secara otomatis setiap kali Anda berkunjung.
Cara menghapus cache Safari
Menu Pengembang Safari yang tersembunyi dapat digunakan untuk membersihkan cache saja, meninggalkan cookie dan riwayat browser di tempatnya. Ini adalah langkah diagnostik yang sangat berguna untuk dilakukan sebelum menghapus kedua item tersebut jika situs web berperilaku buruk.
Jika Anda hanya ingin menghapus semua cache, Anda dapat melakukannya dengan mengikuti langkah-langkah berikut:
1. Buka Safari.
2. Klik Safari di bilah menu di bagian atas layar.
3. Klik Pengaturan/Preferensi (tergantung pada versi macOS yang Anda jalankan).
4. Klik pada tab Tingkat Lanjut.
5. Centang kotak di samping Tampilkan Menu Kembangkan di Bilah Menu.
6. Sekarang akan ada tab Kembangkan baru di menu di bagian atas layar Anda. Klik ini.
7. Klik Kosongkan Cache.
Atau klik Option/Alt + Command + E.
Tutup semua jendela Safari yang terbuka dan pilih Kosongkan Cache pada menu Kembangkan. Kemudian klik File > Jendela Baru untuk memulai Safari dengan cache bersih.
Cara menghapus data pelengkapan otomatis dari IsiOtomatis
Alat IsiOtomatis Safari dapat mengisi detail nama pengguna dan kata sandi di situs web serta detail kartu kredit dan elemen lain seperti alamat dan detail email Anda.
Ini bisa sangat berguna, tetapi juga bisa mengganggu jika data yang diisi salah atau di luar konteks. Ini juga menjadi masalah ketika IsiOtomatis membantu memasukkan kata sandi atau email dan alamat yang lama atau salah.
Anda dapat mengubah data ini, atau menghapusnya dengan mengikuti langkah-langkah berikut:
1. Buka Safari.
2. Klik Safari.
3. Klik pada Pengaturan/Preferensi.
4. Pilih tab IsiOtomatis.
5. Di sini Anda dapat mengedit informasi kontak, nama pengguna dan kata sandi, kartu kredit, dan data lainnya. Klik Edit di samping kategori yang ingin Anda akses.
6. Anda harus memasukkan kata sandi atau menggunakan Touch ID untuk mendapatkan akses.
Hapus data yang salah: Jika Anda menemukan bahwa Safari mengisi data yang salah secara otomatis tentang Anda–alamat Anda, misalnya–klik Edit di samping Menggunakan informasi dari kontak saya. Ini akan membuka aplikasi Kontak Anda. Kartu Anda akan berada di atas atau di bawah Kartu Saya. Anda dapat menambah dan mengubah data tentang Anda di sini.
Hapus kata sandi dan login situs yang salah: Jika Anda ingin menghapus kata sandi yang salah, misalnya, Anda cukup mengeklik tab Kata Sandi. Jika Anda tahu kata sandi mana yang ingin Anda hapus cari situs web atau layanan dan kemudian temukan opsi kata sandi yang lebih lama (jika ada lebih dari satu) dan pilih lalu klik – di bawah kolom untuk menghapusnya. Anda kemudian dapat memilih Hapus Kata Sandi. Jika itu berarti tidak ada kata sandi yang disimpan untuk situs web itu, Anda kemudian dapat membuat ulang entri untuk situs tersebut dengan mengeklik tombol Tambah. Pertama-tama Anda harus memberikan URL situs (yaitu, sesuatu seperti https://facebook.com), lalu ketikkan nama pengguna dan kata sandi di sampingnya (tekan tombol Tab untuk berpindah dari bidang ke bidang).
Hapus login dan kata sandi di seluruh sistem
Pemangkasan login situs juga dapat dilakukan melalui aplikasi Keychain Access, yang akan Anda temukan di folder Utilities dari daftar Aplikasi di Finder, meskipun Anda harus sangat berhati-hati menggunakan aplikasi ini karena cukup banyak mengontrol seluruh operasi keamanan Mac Anda ! Namun, dengan menghapus entri nama pengguna dan kata sandi yang salah di sini, Anda akan menghentikan hampir semua aplikasi Mac Anda untuk menggunakannya, dan bukan hanya Safari.
Cukup ketikkan nama situs ke dalam bidang Pencarian, dan lihat di daftar hasil untuk entri semacam Kata Sandi Formulir Web. Klik kanan entri dan pilih Hapus.